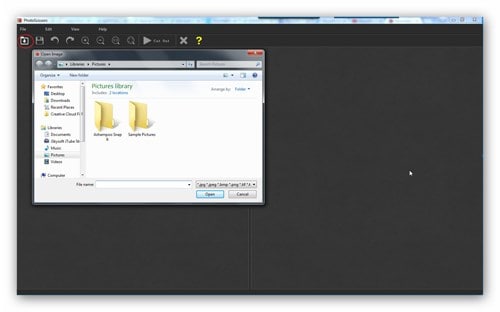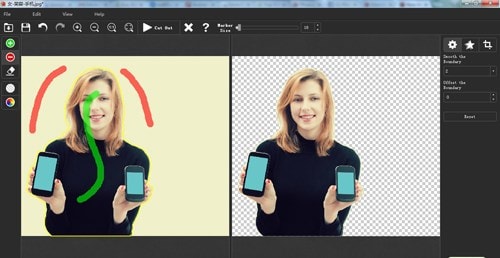Is There Any Problem to Remove Background in Paint?
Microsoft Paint is flawless in most cases but you will experience problems in rarity. One of such problems is the application freezing down when saving your edited project. This can happen in a period of between 10-20 seconds but there are troubleshooting options available for consideration.
Part 1. How Can I Remove Background in Paint
If you are hearing of MS Paint for the first time as a program for removing image background, you need not get worried because there are guidelines on how to use. The program comes with its own tutorials to follow and it will make your work easier than ever. It is an easy to use program and many people prefer using it because of the simplicity it offers. You will get all the important features and editing tools that software for removing image background should have. The key features for the program are intuitive interface, creating artistic images and enhancing images. The interface is easy to use. There are keyboard alternatives for all editing tools and there is a wide range of tools for making adjustments to the image. However, there are limitations on brush options while the program lacks native layer masks to help in non-destructive editing. When using MS Paint to get rid of the background in an image, follow these steps:
- Step 1 - Add image to the program and open it. The software has to be installed in your computer and assured of functioning properly before you can import the image.
- Step 2 - You will see the icon for "Color Picker" in the program which you will click. That will help in matching colors and use as the background. When you click on the color that is on your image using the color dropper tool, it will change automatically.
- Step 3 - Lastly, you can save your edited photo in a format that is compatible enough.
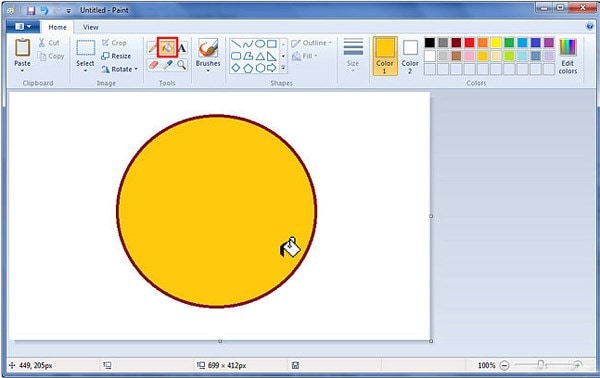
Part 2. Another Way to Remove Photo Background
PhotoScissors will always be an easy option for removing background in photos. It's highly interactive with a friendly interface and built-in editor. It has tools to help you in outlining all the areas in the foreground to retain and those in the background to remove. You will have very minimal effort in using PhotoScissors to remove background from your images.
The distinguished features of PhotoScissors are:- Two brushes - these will be used to mark out the sections of an image to remove and those not to remove.
- Friendly interface - it makes editing experience the easiest and enjoyable.
- Flawless extraction - it has very minimal challenges.
Step 1. Import Image
You will begin by having PhotoScissors installed to your computer system. Once installed, you should launch the program and import the image to edit.
Step 2. Outline Your Image
For the image that you are to remove background from, you must differentiate between the background and foreground. This is important to make sure you don't damage the image that is to be retained. Refine the image further to capture all the small sections that are difficult reaching out.
Step 3. Apply Changes
Finally apply all the changes you have done to the image which will happen automatically. After that, save the image with a compatible format and in a folder that you can access easily.