Добавление текста/титров в видео
В Filmora X для Mac вы сможете добавлять заголовки и тексты к видео. В вашем распоряжении также будут такие варианты, включая Вступление, Титры, Субтитры, Lower3RDS и Заключительные титры.
- Добавление текста
- Редактирование текста
- Сохранение настроенных текстовых эффектов в качестве пресетов
- Удаление текстовых эффектов
1Добавление текста
Чтобы добавить текст или титры к видео, нажмите кнопку "Titles" над "Media library". Перетащите выбранный эффект на временную шкалу. Щелкнув дважды по нему, вы сможете просмотреть каждый эффект в окне предварительного просмотра.
Чтобы создать свой собственный фильм, вы можете нажать на опцию "Subtitles" и добавить субтитры к видео. Кроме того, можно использовать метод обрезки видео для настройки длительности и положения текста, добавленного в видео.

Применение вступления и заключительных титров: Если вы хотите добавить "Opener" (Вступление) или "End Credits" (Заключительные титры), нажмите на соответствующую кнопку в левой колонке, чтобы выбрать нужный эффект.
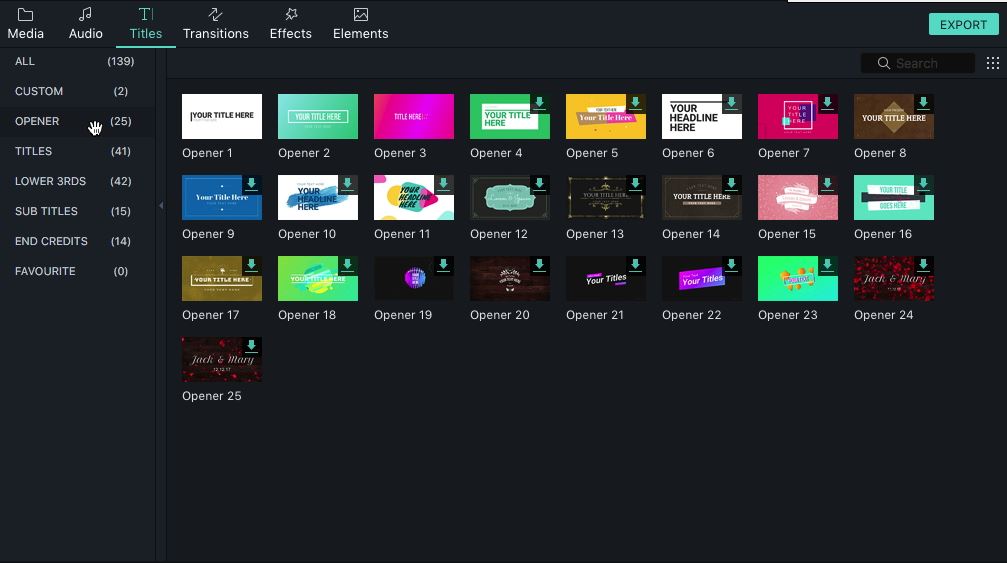
2Редактирование текста
Filmora X для Mac позволяет редактировать текст в видео. Чтобы отредактировать текст, дважды щелкнете по тексту, добавленному на временную шкалу для открытия окна настройки текста.
Ввод текста: После того, как вы открыли окно настройки текста, вы можете переместить курсор, чтобы выбрать опцию "Your Title Here" в окне предварительного просмотра и ввести текст, который вам нужен. Также вы можете изменить свойства (такие как шрифт, интервал, размер и другое) в окне редактирования текста.
С помощью Filmora X для Mac можно применить к видеопроекту загруженный шрифт из Интернета.
Примечание: Для использования шрифта из Интернета, необходимо перезагрузить Filmora X для Mac, чтобы шрифт стал доступным в библиотеке шрифтов.
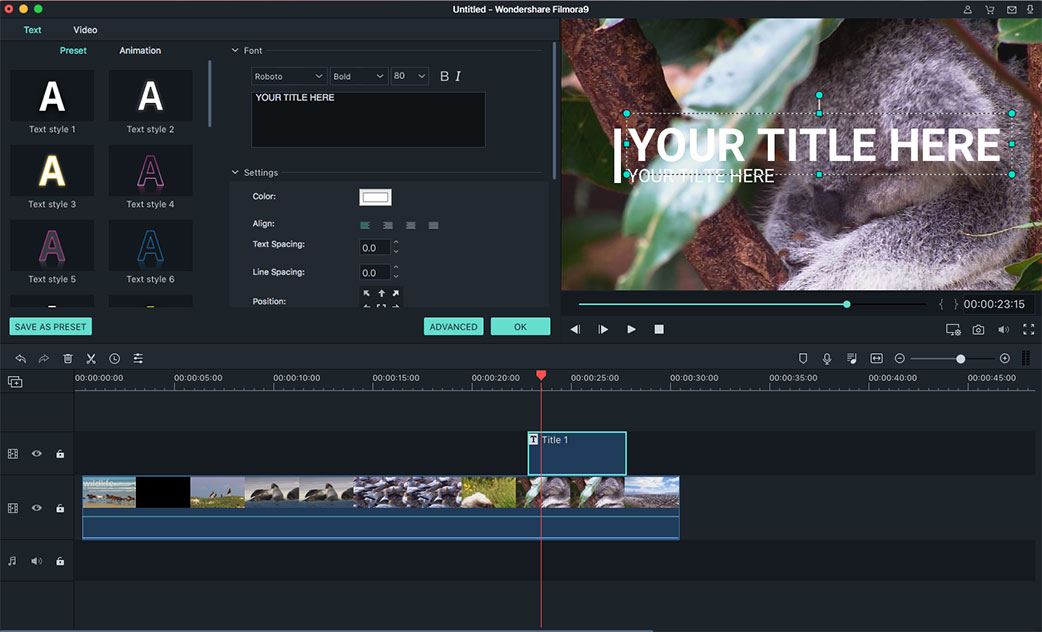
Изменение положения текста: Можно выбрать текстовое поле, а затем перетащить его в нужное место. Вы также можете изменить положение, изменив параметры в разделе "Transform" в меню редактирования текста.
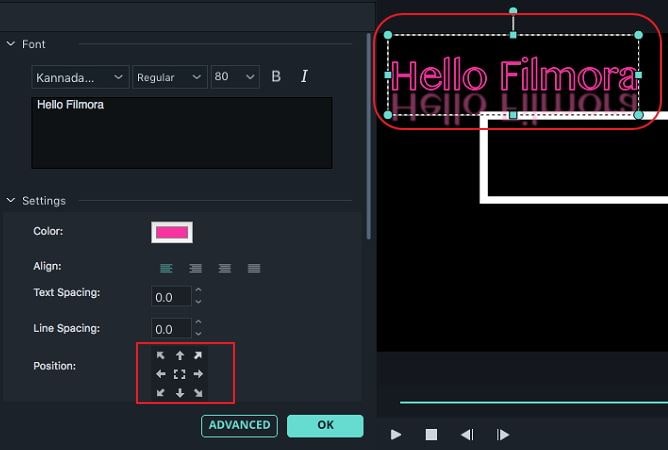
Настройка длительности: Вы можете изменить продолжительность текстовых эффектов, перетащив любой из краев текстового эффекта на временной шкале. Кроме того, это можно сделать, нажав на иконку "Duration" на панели инструментов.
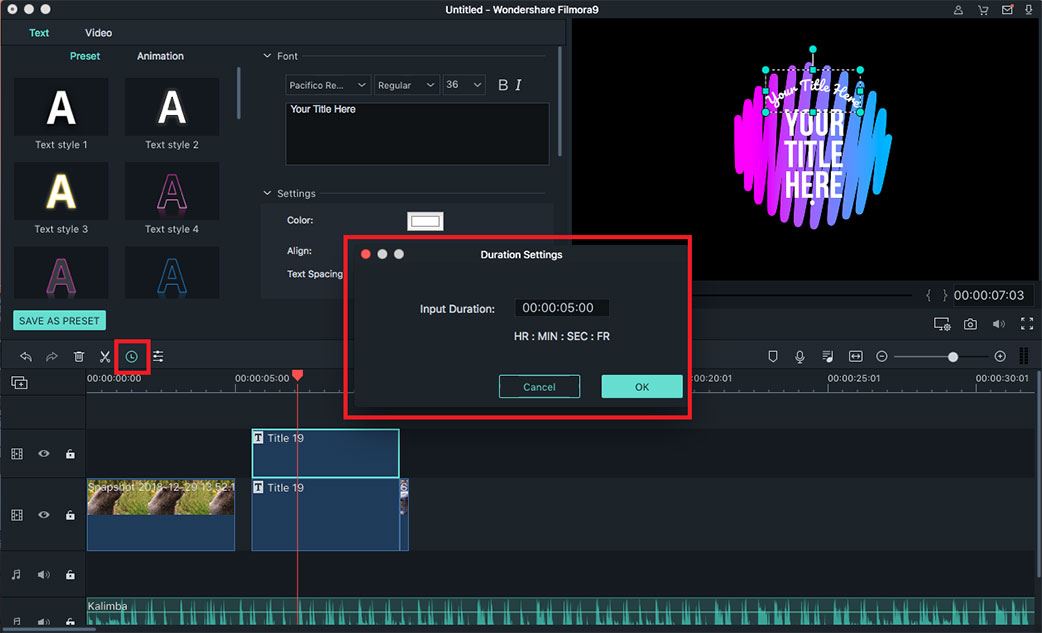
Чтобы изменить длительность всех эффектов титров по умолчанию , нажмите на кнопку "File", выберите опцию "Preferences" из раскрывающегося списка. В окне Preferences, нажмите на кнопку "Editing", чтобы ввести новое значение длительности по умолчанию рядом с "Effect Duration".
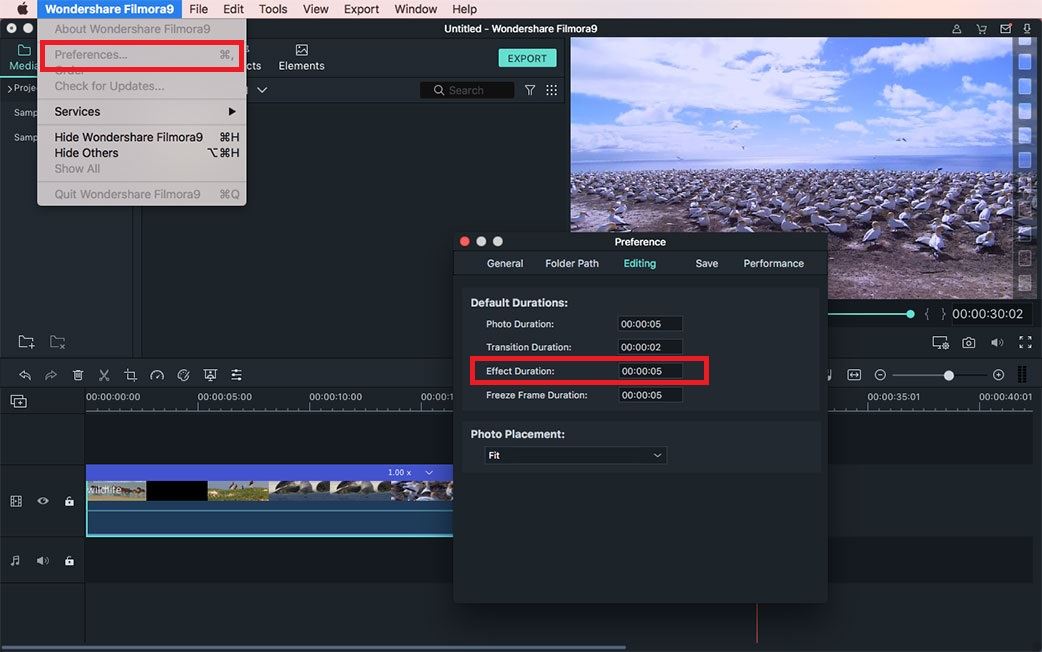
Применение анимации текста: Под панелью редактирования текста нажмите на кнопку "Animation". Вы найдете более 80 различных эффектов анимации текста. Щелкнете дважды по текстовой анимации, которую вы хотите просмотреть в окне предварительного просмотра, затем нажмите кнопку "OK".
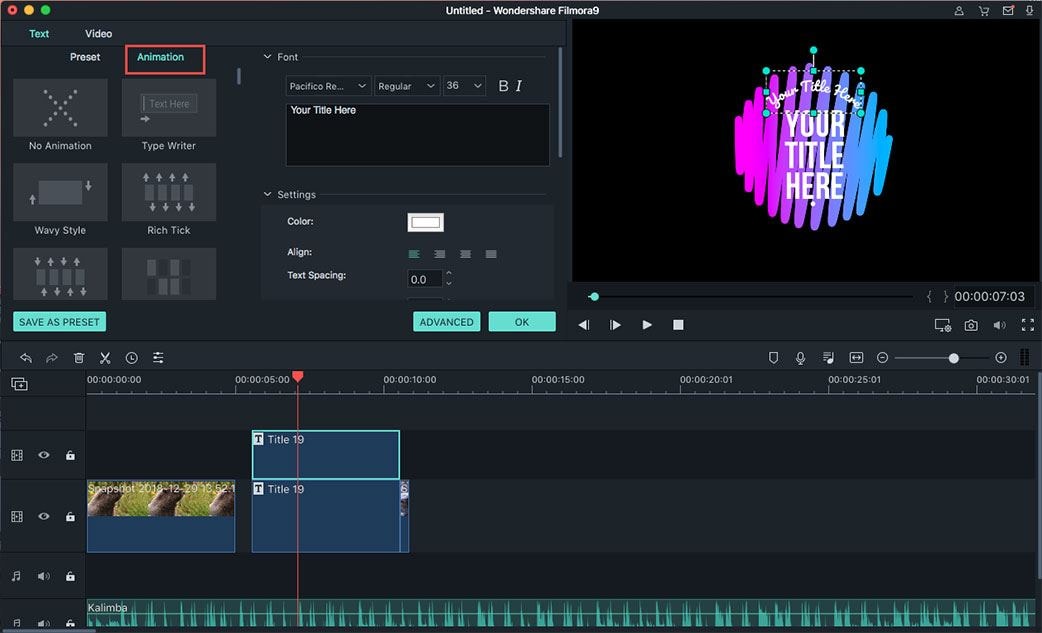
Расширенный редактирование титров: Нажмите кнопку "Advanced" в правом нижнем углу, чтобы открыть меню "Advanced Text Edit". Под этим меню вы найдете "Text Border", "Text Shadow", "Text and Shape Fill" и другие функции.
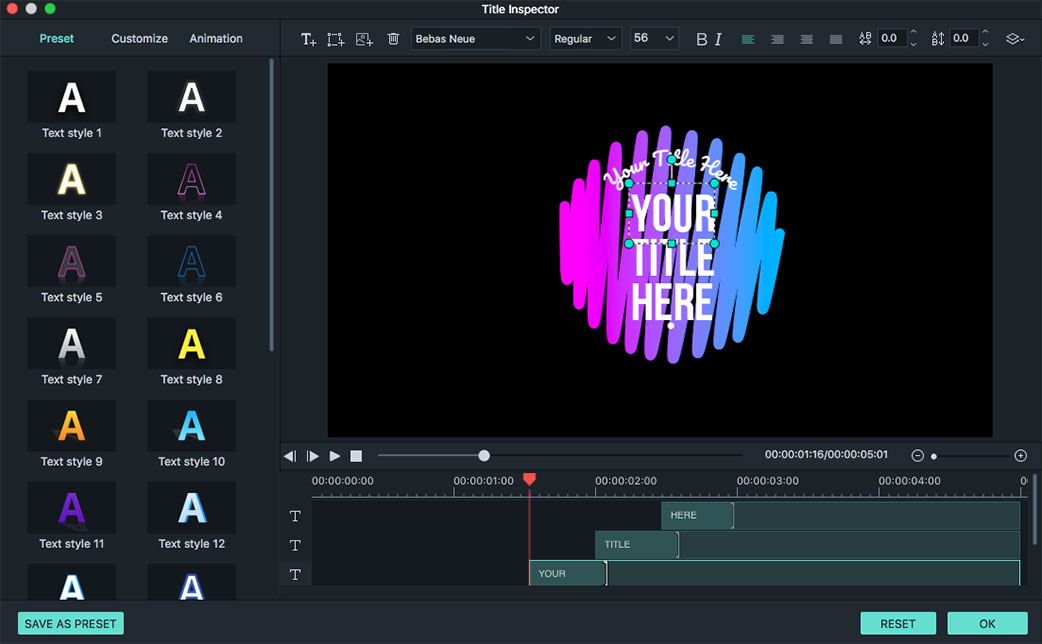
3Сохранение настроенных текстовых эффектов в качестве пресетов
Filmora X для Mac позволяет сохранять настроенные текстовые эффекты. После того, как вы сделали все изменения текстового эффекта, нажмите на кнопку "SAVE AS PRESET" в левом нижнем углу.
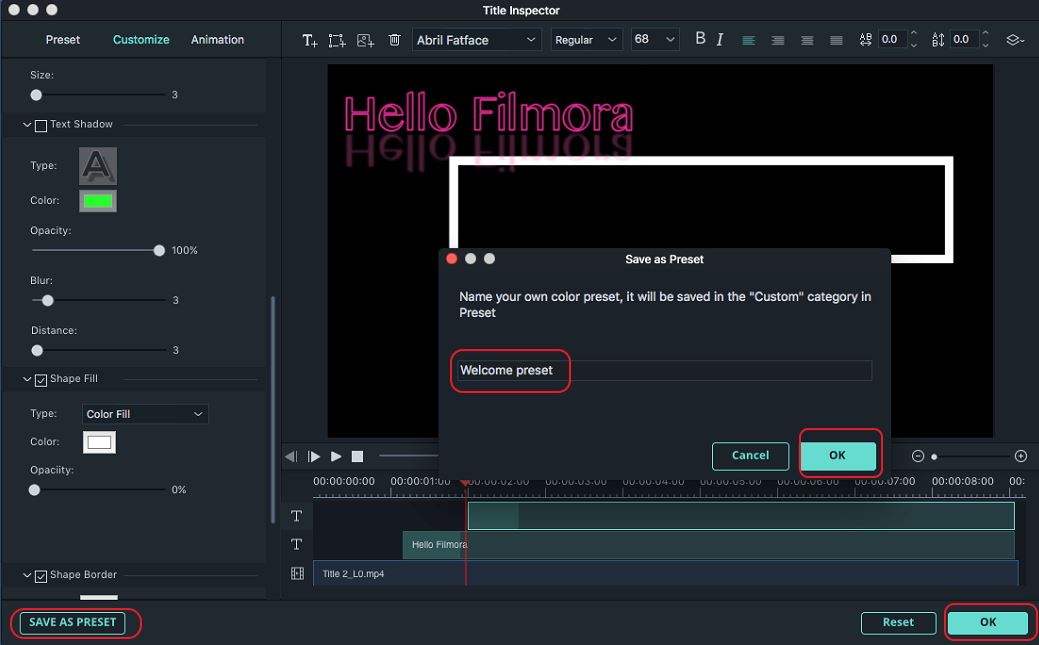
4Удаление текстовых эффектов
Вы можете удалить все текстовые эффекты на временной шкале. Для этого нажмите на значок "Delete" на панели инструментов. Также можете нажать на текстовый эффект и выбрать опцию "Delete".