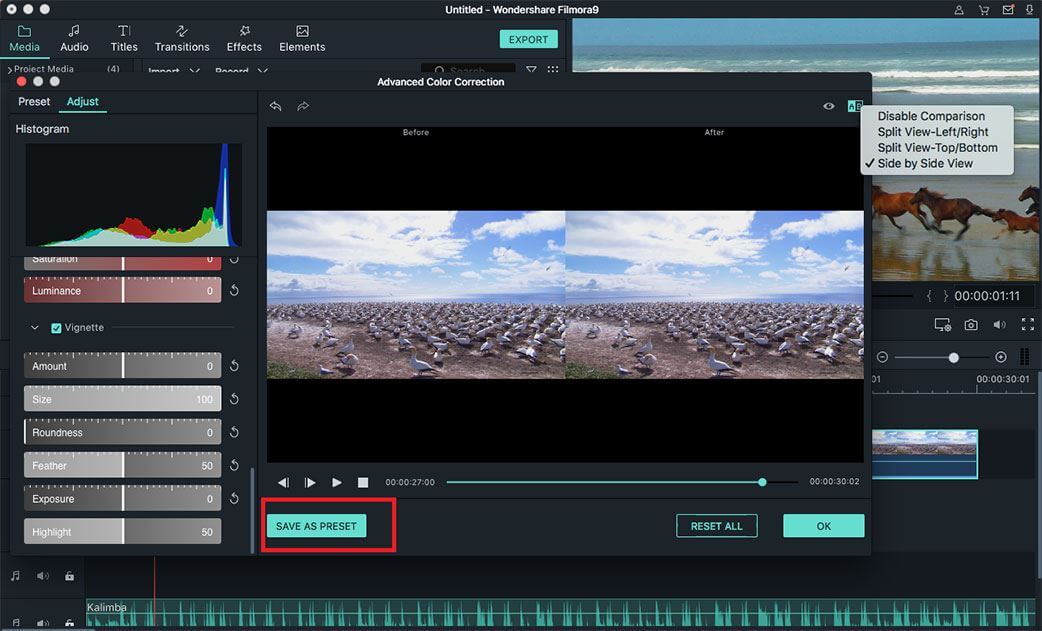Расширенная настройка цвета в Filmora X для Mac
Настройка цвета - это цветокоррекция, которая поможет настроить цвет и создать высококачественные видео или изображение. Вы можете выбрать один из вариантов пресетов и настроек. Функция Presets оснащена многими шаблонами, поэтому вы можете напрямую применить их к своему видео. С другой стороны, вы также можете вручную настроить цвет с помощью опции Adjust.
- Доступ к расширенной цветокоррекции
- Настройка цвета вручную
- Предварительный просмотр и сохранение проекта
1Доступ к расширенной цветокоррекции
Filmora X для Mac предоставляет вам два простых способа доступа к окну "Advanced Color Correction".
Способ 1. После того, как вы перетащили видео из медиатеки на временную шкалу, щелкните правой кнопкой мыши на видео и выберите опцию "Color Correctionя".
Способ 2. После того, как вы разместили видео на временной шкале, вы можете нажать на значок "Advanced Color Tuning" на панели инструментов над временной шкалой, чтобы получить доступ к "Advanced Color Correction".
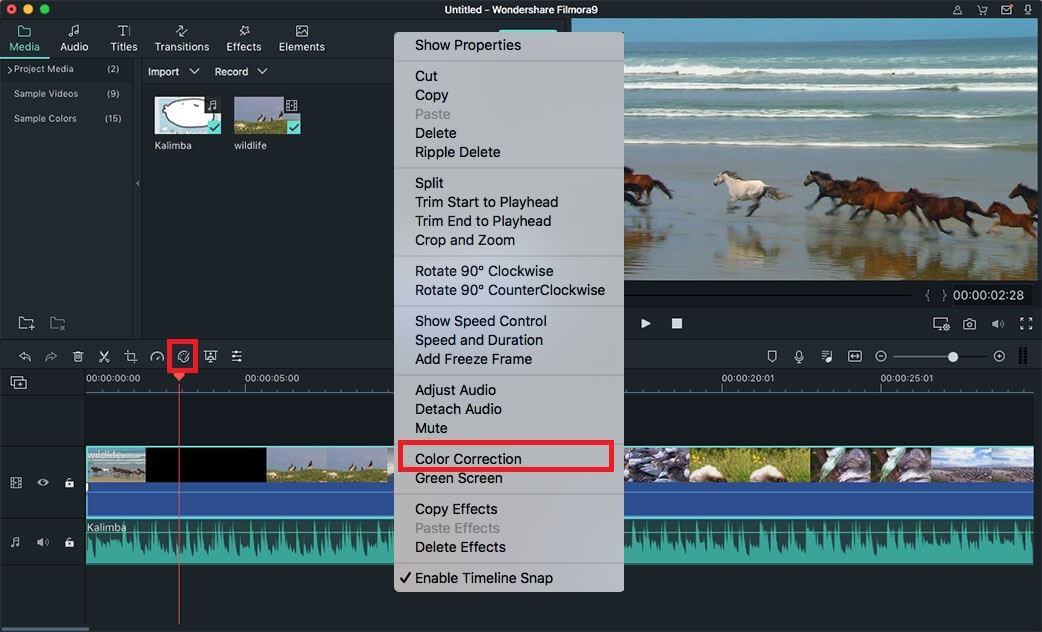
На панели "Advanced Color Correction" находятся 2 вкладки: Пресет и настройка (Preset and Adjust).
На вкладке Preset вы можете легко добиться улучшенного кинематографического вида вашего видео.
На вкладке Adjust вы можете полностью настроить цвета вашего видео, регулировать цветовую температуру, экспозицию и многое другое.
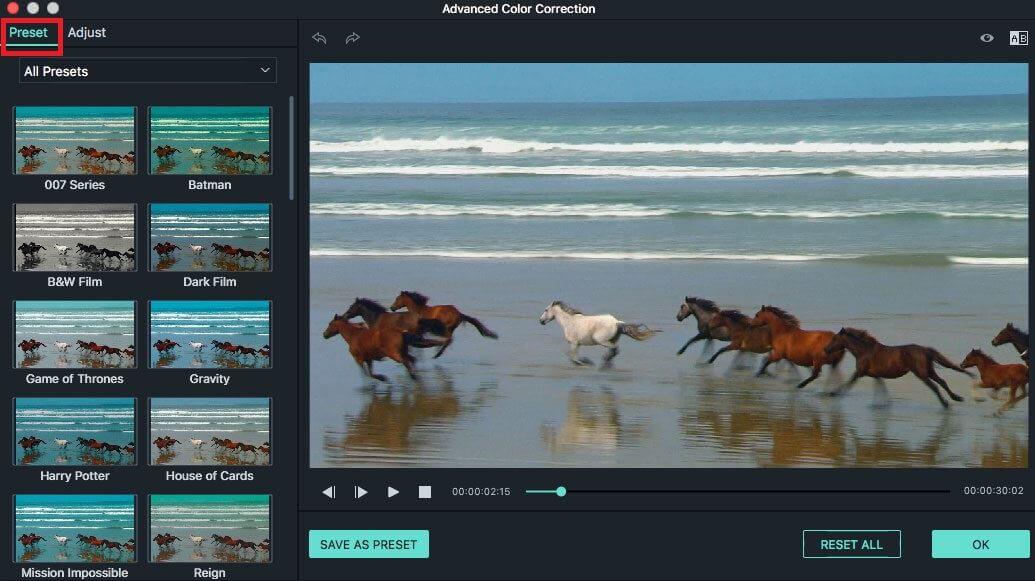
2Настройка цвета вручную
Если вы выберете опцию "Adjust", вы сможете произвести тонкую настройку гистограммы, как показано ниже:
Баланс белого (White Balance): Данный параметр поможет вам отрегулировать цветовую температуру. Вы можете установить теплый цвет, перемещая ползунок света в сторону желтого или установить более холодный цвет, перемещая свет в сторону синего.
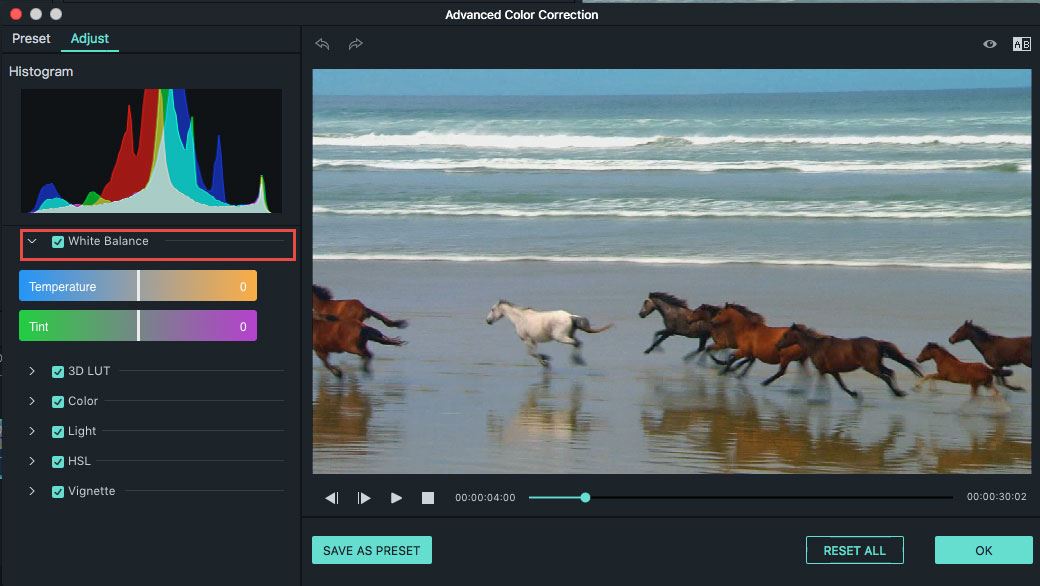
3D LUT: Как пресет настроек цветокоррекции, он обычно используется как часть цифрового промежуточного процесса в ходе создания фильмов. Вы можете нажать на "3D LUT" и выбрать нужные параметры 3D LUT. Вы также можете скачать бесплатно 3D LUT из Filmora Video Editor.
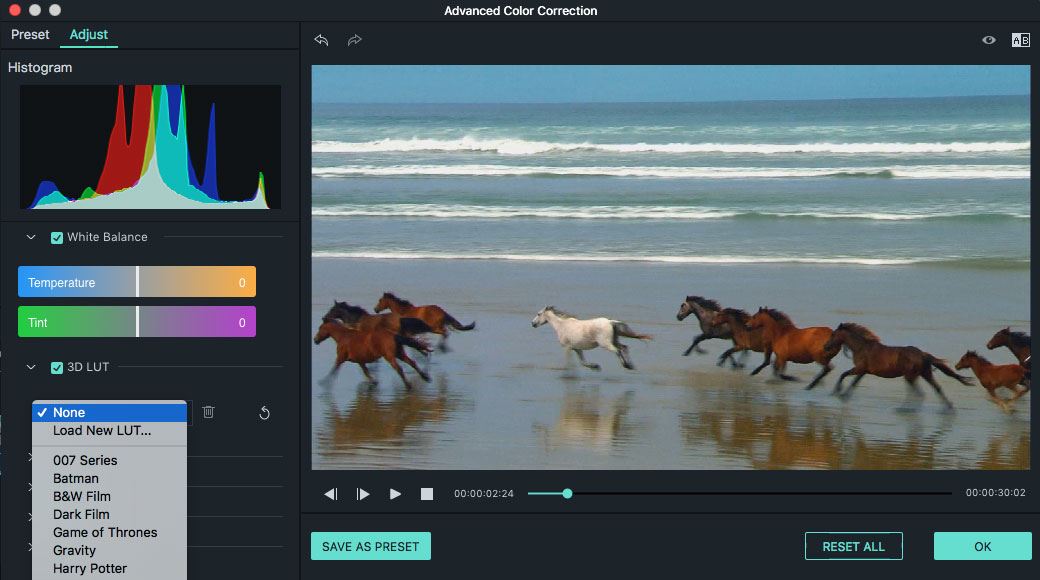
Цвет: В этом разделе можно настроить экспозицию, яркость, контрастность, насыщенность и сияние. Вы можете непосредственно перетащить ползунок рядом с параметром, который вы хотите настроить.
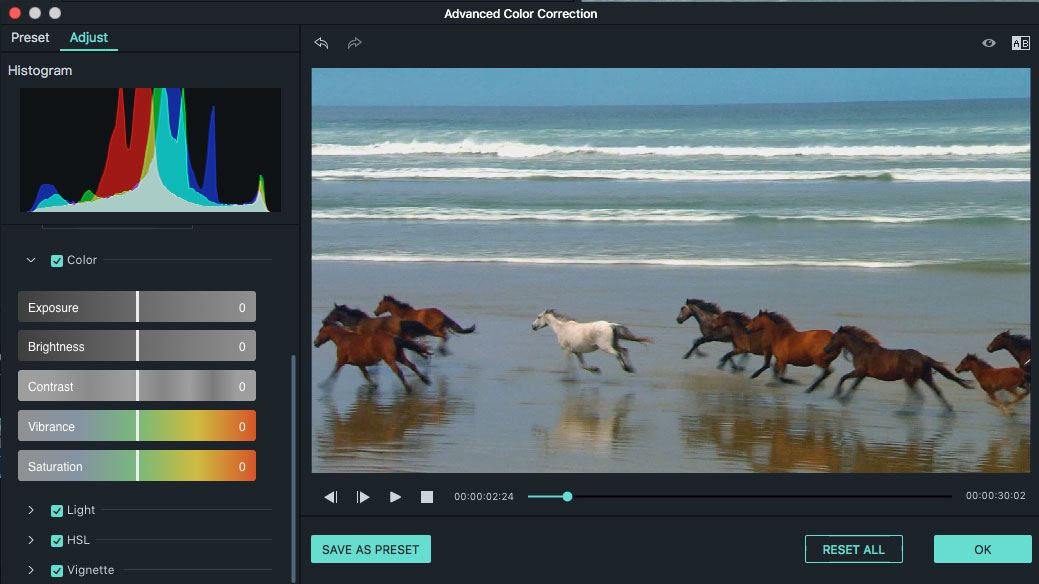
Свет: Здесь вы можете настроить свет видео, изменив основные настройки, а именно блики, тени, ЧБ. Перетащить ползунок влево и вправо, чтобы выполнить настройку.
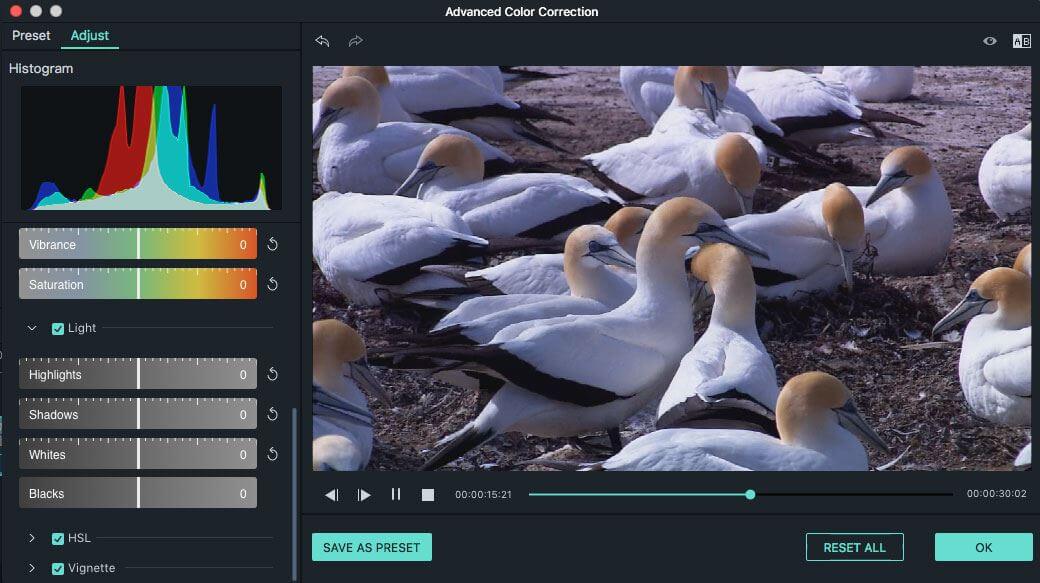
HSL: HSL означает оттенок, насыщенность и яркость, которые используются для оптимизации индивидуального цветового диапазона вашего видео. При нажатии на HSL, выберите цвет из панели, и перетащите ползунок слева направо, тогда соответствующий цвет будет отрегулирован.
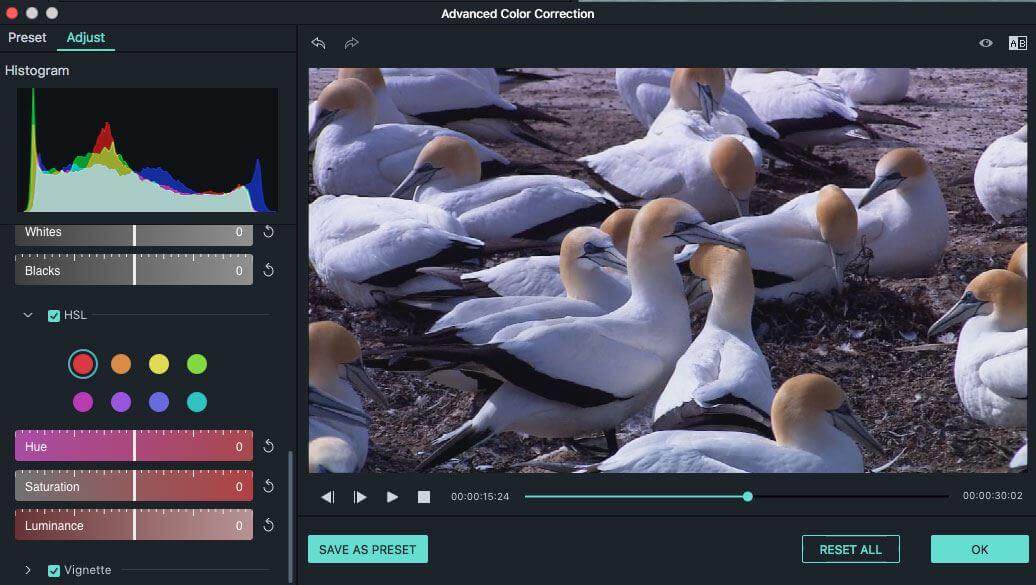
Виньетка: Раздел Vignette поможет вам применить персонализированный эффект виньетки к видео. Нажмите на опцию "Vignette", и перетащите ползунок напротив количества, размера, округлости, экспозиции и бликов для их настройки.
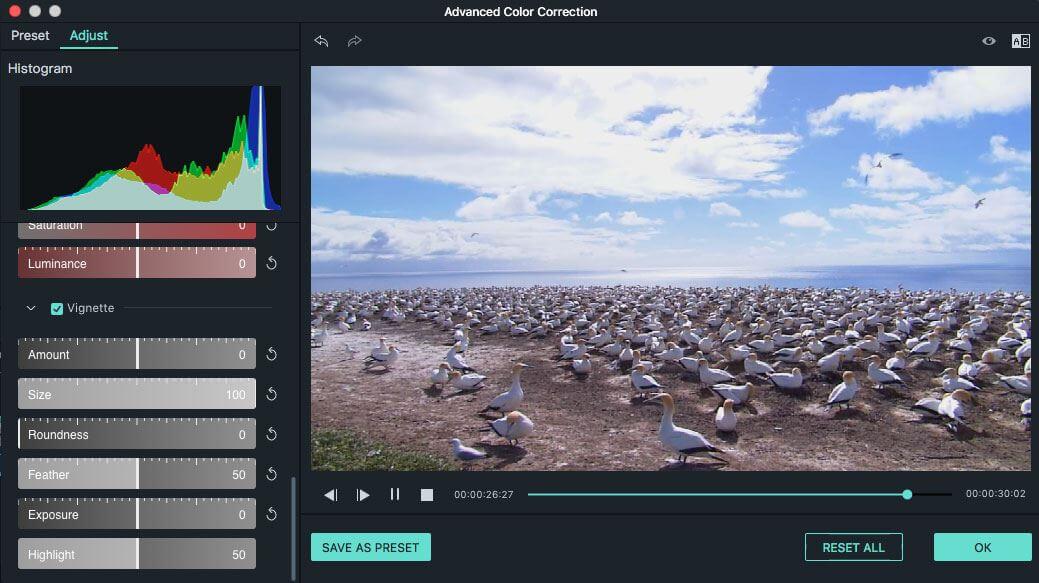
3Предварительный просмотр и сохранение проекта
Предварительный просмотр мгновенного результата: После завершения настройки можно просмотреть видео в режиме "Compare Before/After" (сравнить до/после). Вы можете просматривать видео в режиме Side by Side View (Отображение рядом), Split View-Left/Right (Отображение слева направо), Split View-Top/Bottom (Отображение стопкой). Или вы можете нажать на кнопку показать оригинал или выбрать отключить сравнение для просмотра исходного видео.
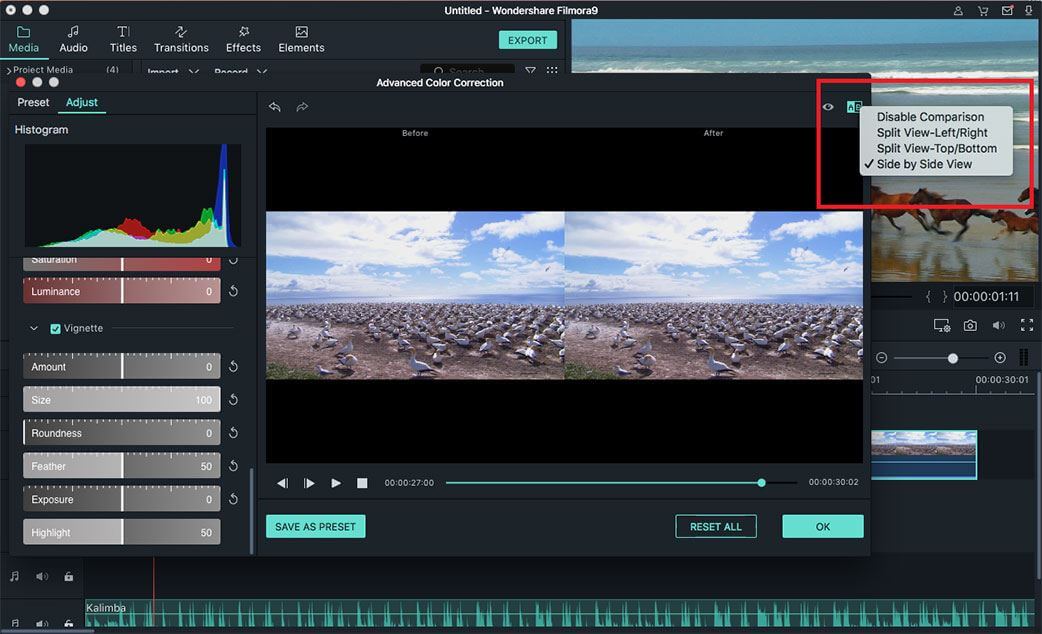
Отменить операцию: Если вы не удовлетворены настройкой, вы можете нажать кнопку Undo/Redo в окне предварительного просмотра и настроить снова.
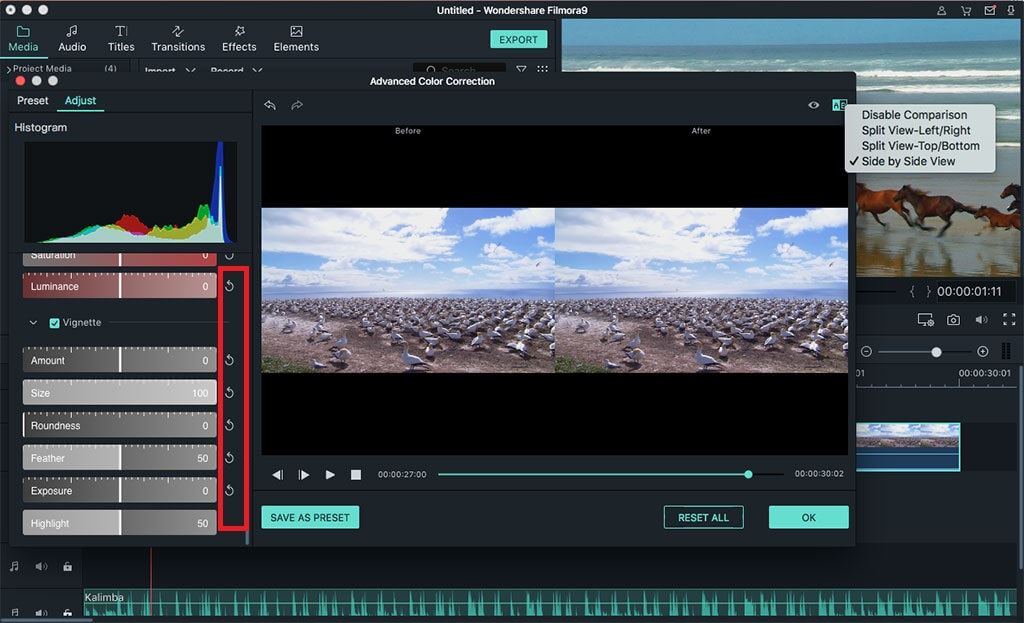
Сохранение как пресета:Если вам понравилась настройка, вы можете сохранить ее как пресет. Просто нажмите на кнопку "Save as Preset", чтобы добавить ее на вкладку "Preset".