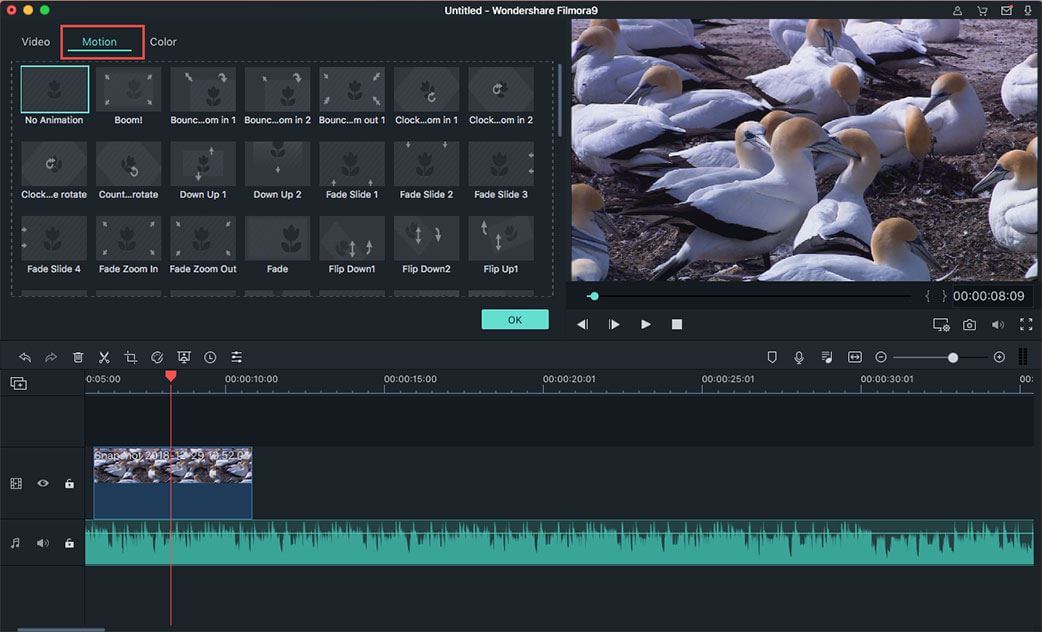Редактирование изображений
Filmora X для Mac позволяет импортировать и объединять изображения в видео, чтобы создать свой собственный фильм. Вы можете легко добавлять, управлять и редактировать изображения. Кроме этого, у вас появится возможность улучшить свое изображение путем редактирования и применения фильтров, переходов, наложений, PIP и др.
- Добавление изображений на видеодорожку
- Добавление изображений в качестве накладок
- Редактирование изображений
- Применение эффекта движения
1Добавление изображений на видеодорожку
Путем перетаскивания: Самый простой способ добавить изображение в видеодорожку - перетащить напрямую выбранное изображение из медиатеки.
Используя панель инструментов: Чтобы добавить изображение на видеодорожку, вы также можете поместить ползунок воспроизведения в то место, куда вы хотите вставить изображение, щелкнуть правой кнопкой мыши на изображении в медиатеке и выбрать "Insert" из раскрывающегося списка. Если вы хотите добавить изображение в конец видео, выберите опцию "Append".
Удаление черных полос: Чтобы убрать черные полосы вокруг изображения, зайдите в меню "File", выберите опцию "Preferences". В окне "Preference" нажмите кнопку "Editing", а затем вы можете применить эффект "Fit", "Crop to Fit" или "Pan & Zoom" ко всем вашим изображениям.
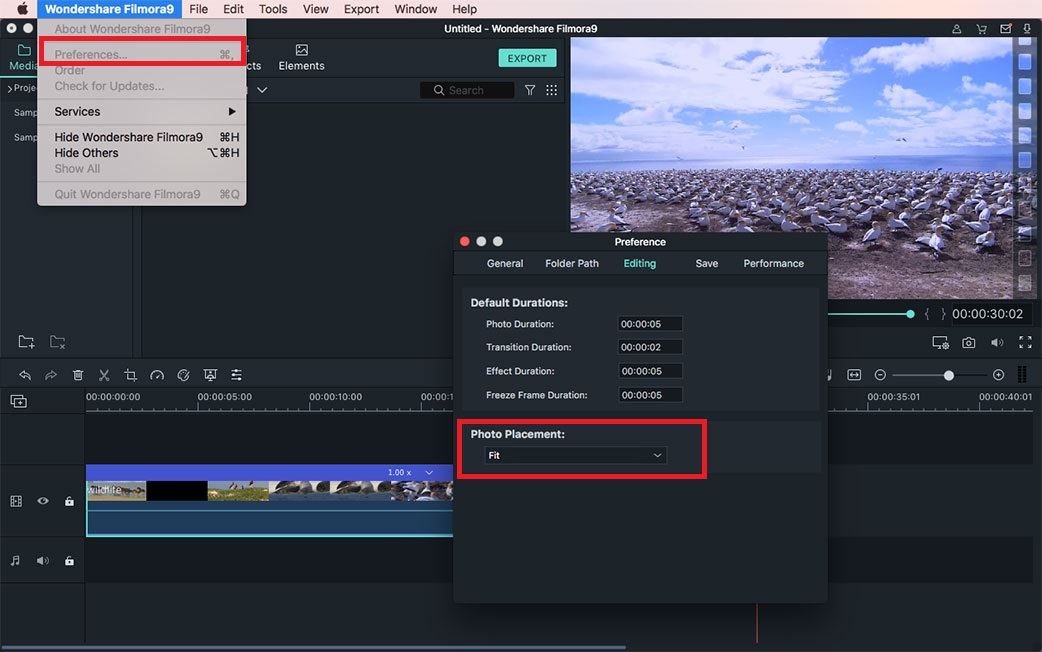
2Добавление изображений в качестве накладок
Если вы хотите добавить изображение в виде накладки, перетащите непосредственно выбранное изображение на видеодорожку, расположенную над дорожкой с видео. Убедитесь, что изображение расположено непосредственно над видео, чтобы его можно было наложить на видеоклип.
Советы: По умолчанию видеодорожка 1 является нижним слоем видео, но при перетаскивании изображения поверх первой, будет автоматически создана вторая.
3Редактирование изображений
Изменение длительности изображения: Чтобы изменить длительность изображения на временной шкале, переместите курсор в начало или конец изображения при появлении указателя вперед или назад.
Также щелкнув правой кнопкой мыши на изображении, выберите опцию "Duration", где также можно изменить длительность в окне "Duration Setting".
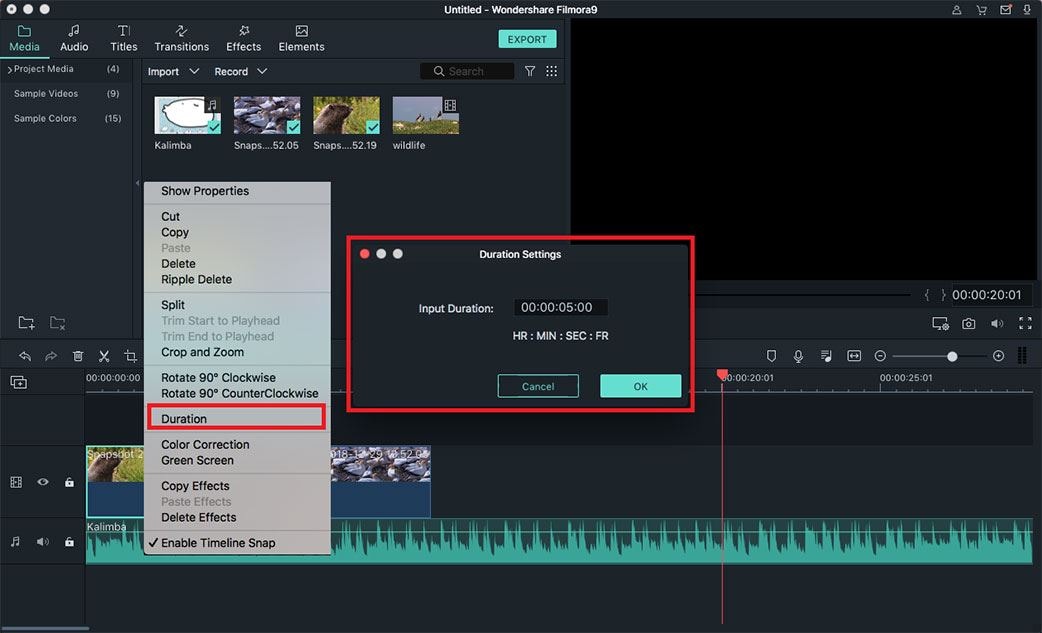
Изменение положения изображения: Вы можете просмотреть изображение, которое вы разместили на временной шкале в окне предварительного просмотра. Если вы хотите изменить положение изображения, перетащите изображение в нужное место на временной шкале.
Поворот или переворот изображения: Щелкните дважды на изображение на временной шкале для открытия меню редактирования изображения. Во вкладке "Transform" вы найдете опции "Rotate" (Поворот) и "Flip" (Переворот). Перетаскивайте ползунок "Rotate slider", чтобы повернуть изображение и перевернуть по горизонтали или по вертикали. (Убедитесь, что флажок установлен рядом с параметром Transform.)
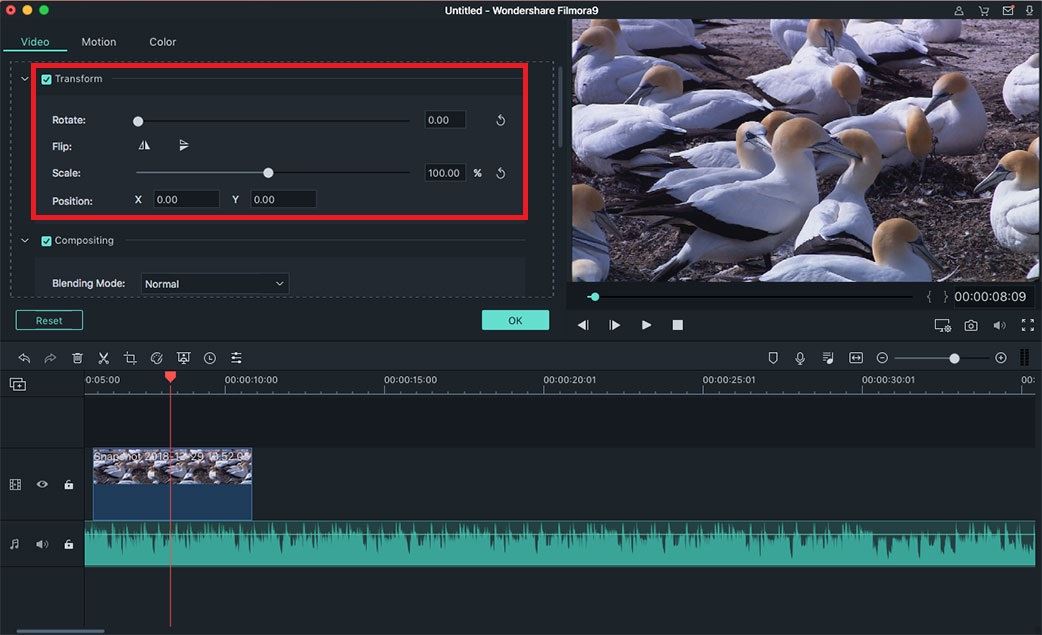
Создание составных изображений и видео: Для создания составных изображений откройте меню "Composition" и выберите понравившийся режим "Blending Mode". Вы также можете изменить прозрачность изображения, перемещая ползунок "Opacity Slider" в разделе "Blending Mode".
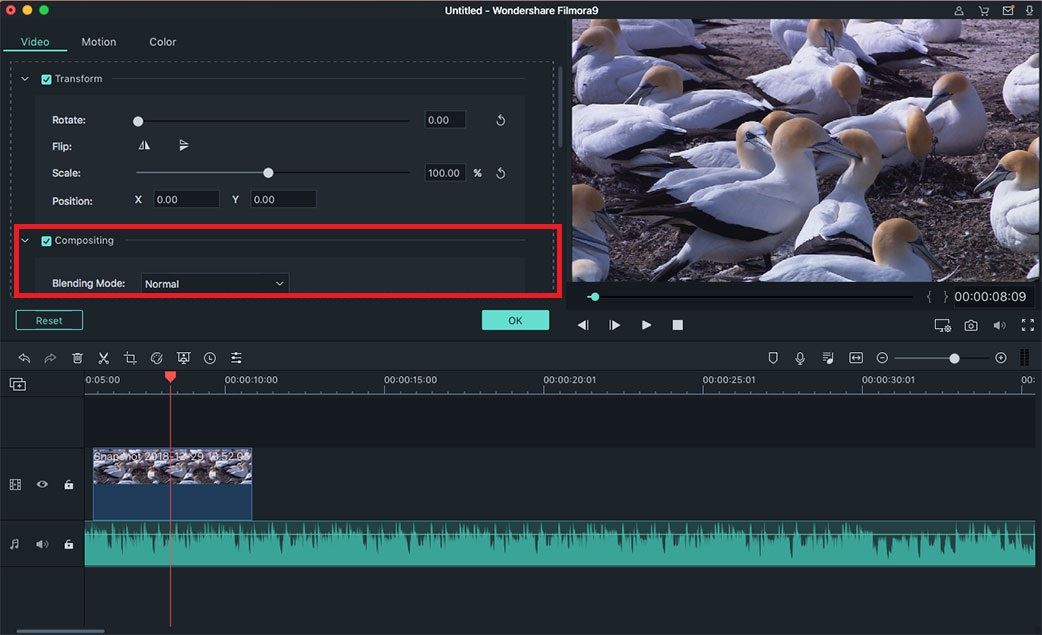
Настройка цвета изображения: Переключитесь на вкладку "Color" в меню редактирования изображений. В окне настройка цвета можно изменить температуру изображения, оттенок, контраст и применить эффекты 3D LUT.
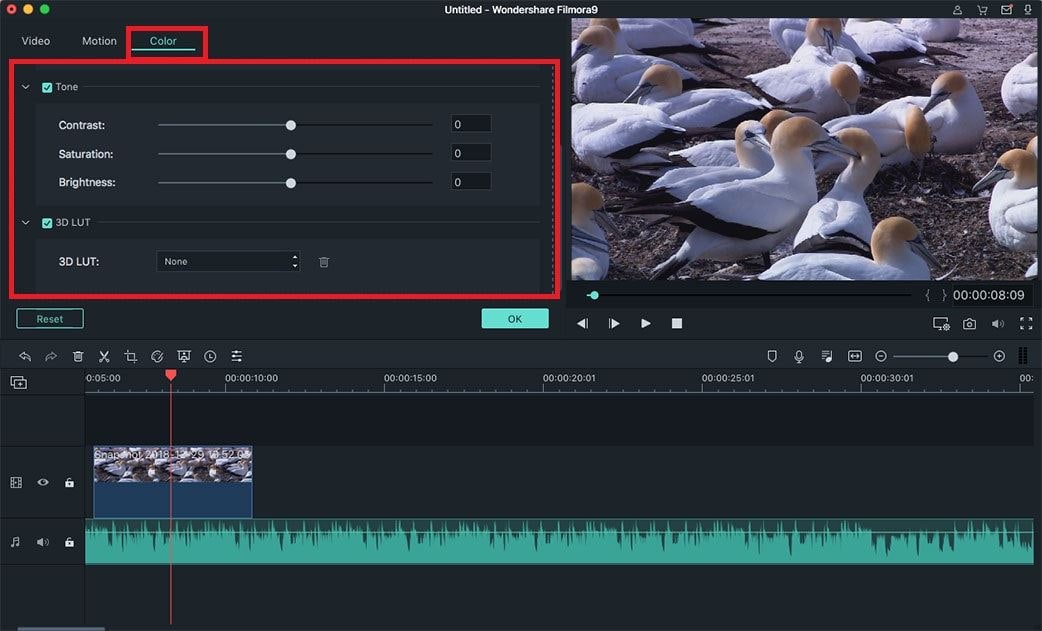
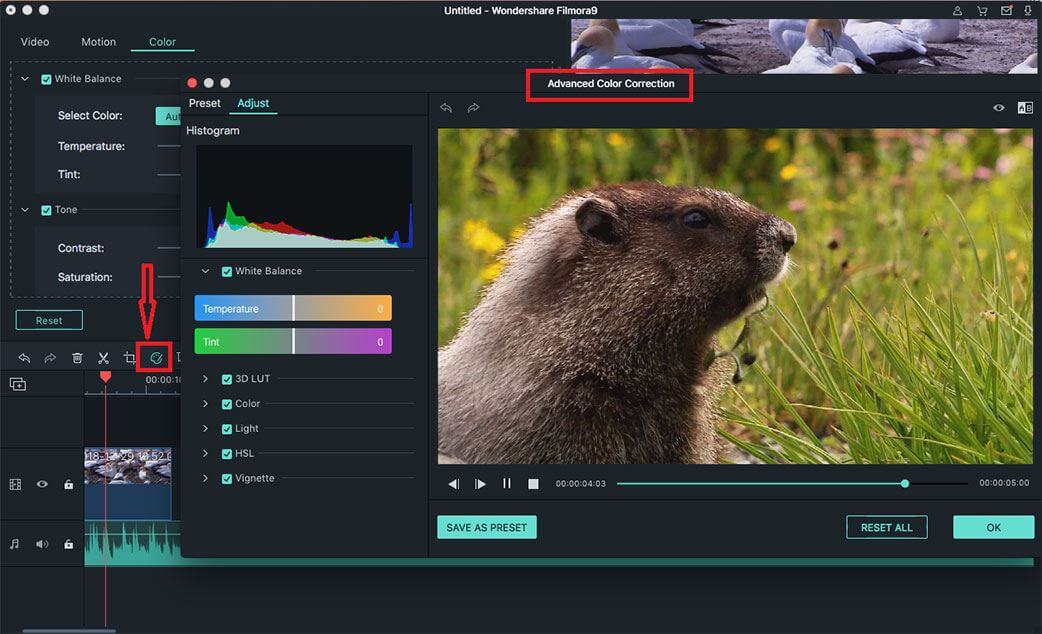
4Применение эффекта движения
В вашем распоряжении также будет находится эффект движения, чтобы сделать изображение анимированным. Для этого перетащите изображение на временную шкалу и дважды щелкните по нему. Во всплывающем окне, перейдите во вкладку "Motion" и выберите нужный эффект движения. А затем нажмите кнопку "ОК" для применения эффекта.