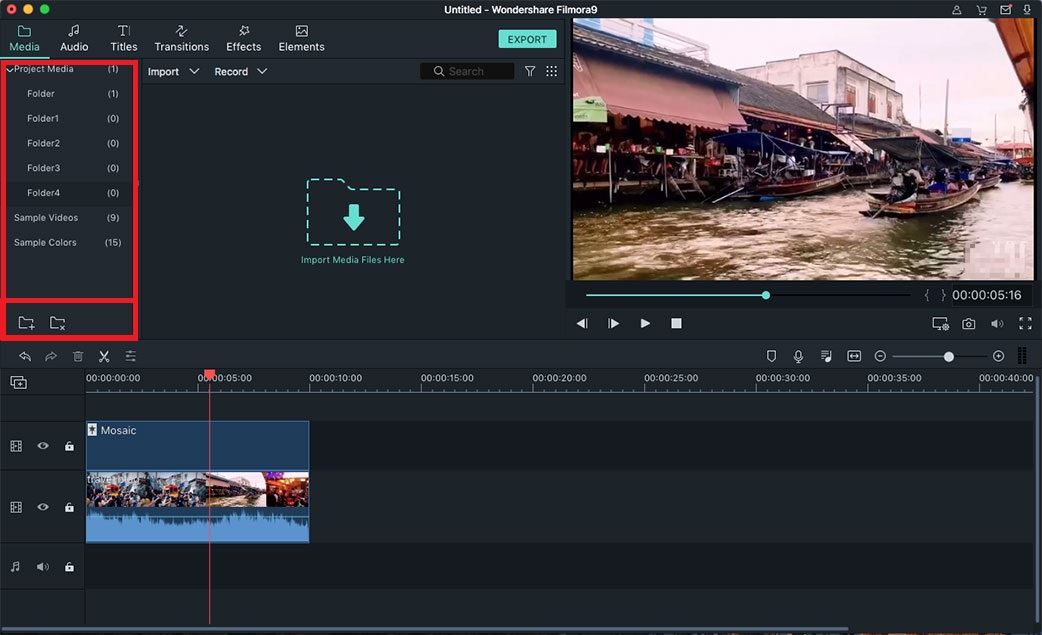Импорт/Запись медиафайлов
Filmora X поддерживает несколько способов импорта. Вы можете импортировать медиафайлы не только с локального диска Mac, но и с iPhone, iPad, Android, видеокамер, камер и многих других устройств, а также с Facebook и других социальных сетей. Вы даже можете записывать видео с веб-камеры или закадровый голос с помощью программы.
В этом руководстве вы узнаете, как:
- Импортировать видео, изображения и аудио
- Записывать медиафайлы с помощью Filmora X
- Упорядочивать мультимедиа
1Импорт мультимедиа из локального диска
Есть 3 способа импорта файлов мультимедиа, включая фотографии, видео и аудио из Mac в Filmora Video Editor.
Способ 1. В "Media Library" щелкните на значок "Import Media Files here" для импортирования файлов напрямую.

Способ 2. Перетащите медиафайлы в программу.

Способ 3. В меню "File" выберите "Import Media".
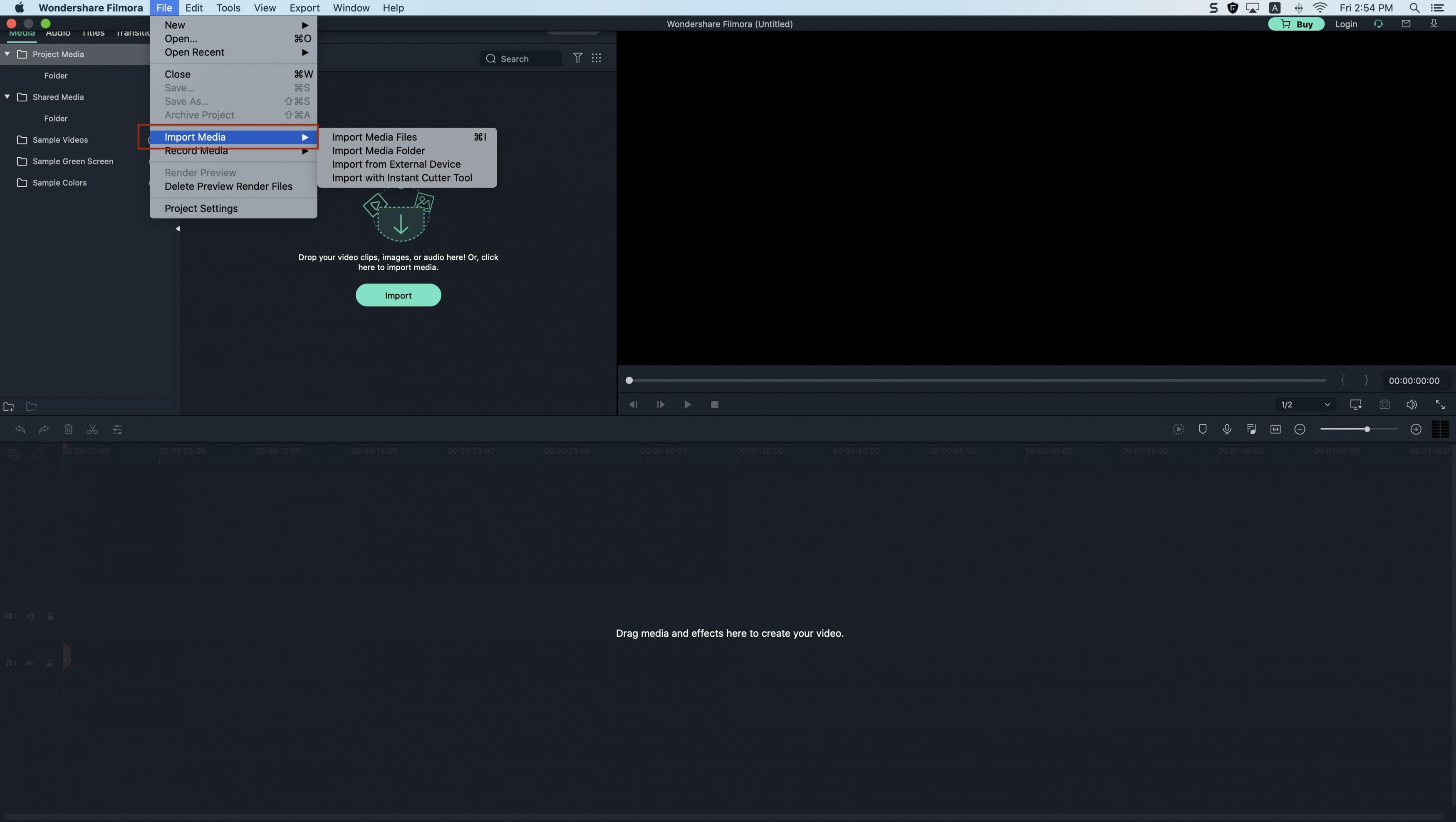
Примечание: При импорте медиафайла Filmora X может запросить создать прокси-файл для ускорения процесса редактирования. Выберите "Yes", чтобы продолжить.
2Запись медиафайлов с помощью Filmora X
Filmora X для Mac позволяет записывать видео через встроенную веб-камеру, захватывая экран компьютера или записывая голос за кадром.
Запись видео через встроенную веб-камеру: Нажмите на кнопку "Record" в меню Media Library > в выпадающем списке выберите опцию "Record from Webcam". Если вы готовы, нажмите красную круглую кнопку, чтобы начать запись, а затем нажмите кнопку ОК для сохранения записанного видеофайла.
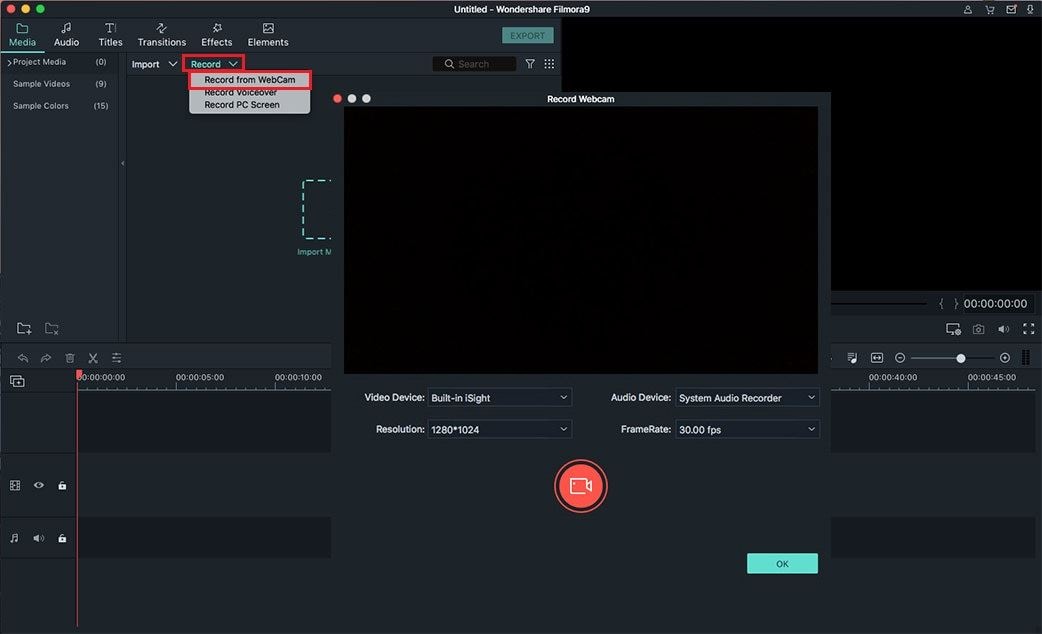
Запись закадрового голоса: Кроме видео, в Filmora X для Mac вы также можете записывать закадровый голос. Нажмите "Record voiceover" в меню "Record". А затем в командной строке нажмите на красную круглую кнопку для начала записи. После записи, закадровый голос будет отображаться в медиатеке и на временной шкале.
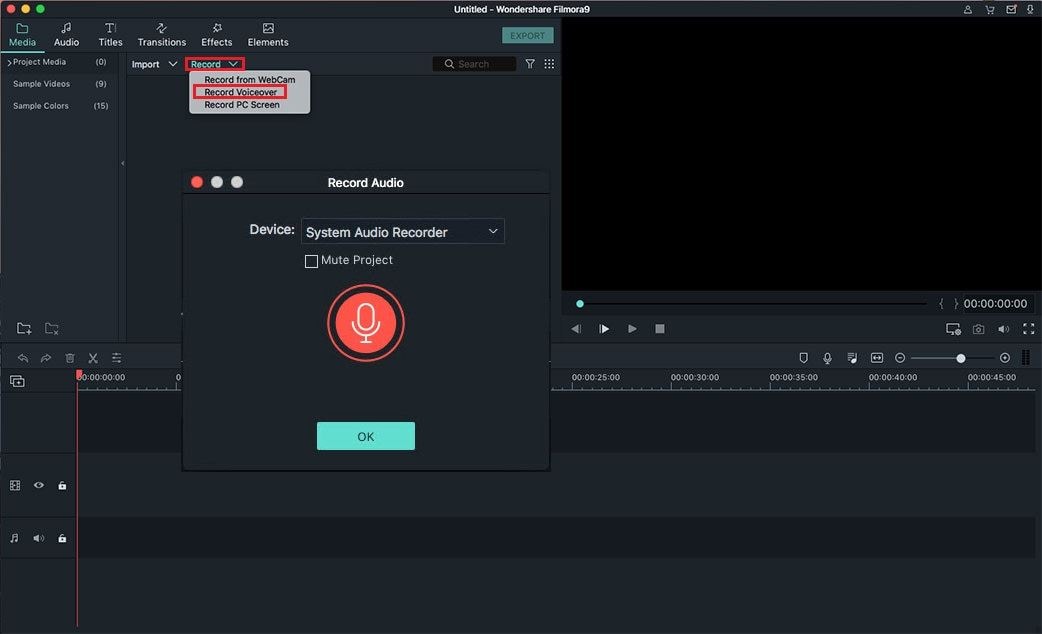
Запись экрана Mac: Filmora X для Mac может записывать видео с экрана вашего Mac, поэтому данное ПО поможет вам записывать ваши любимые видеоигры или работу с любым программным обеспечением на компьютере. Нажмите кнопку "Record" > "Record PC Screen", нажмите красную кнопку для начала записи экрана Mac. Если вы хотите остановить запись, нажмите клавишу F9.
Настройки записанного видео находятся в том же окне. Щелкните значок шестеренки Settings, чтобы открыть параметры настройки.
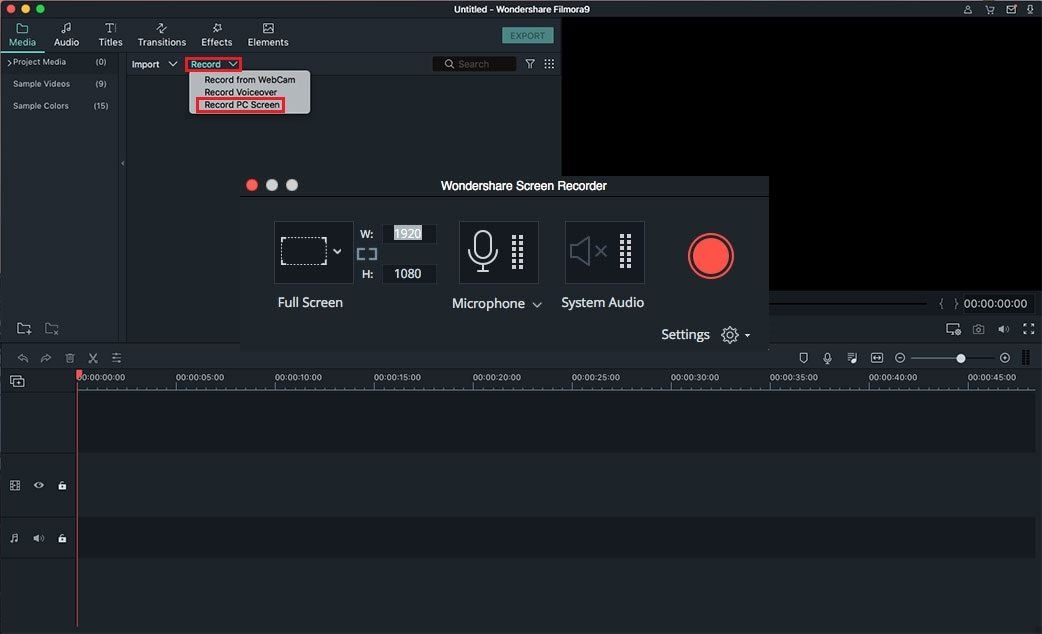
Примечание: Все записанные медиафайлы будут автоматически сохранены в медиатеку. Вы можете перетащить записанные файлы на временную шкалу для редактирования.
3Упорядочение мультимедийных файлов
После импорта медиафайлов в программу, вы можете упорядочить эти файлы в меню Media Library.
Фильтрация по типу файлов (Filter by file type): Нажав на этот значок, вы можете упорядочить файлы по типу.
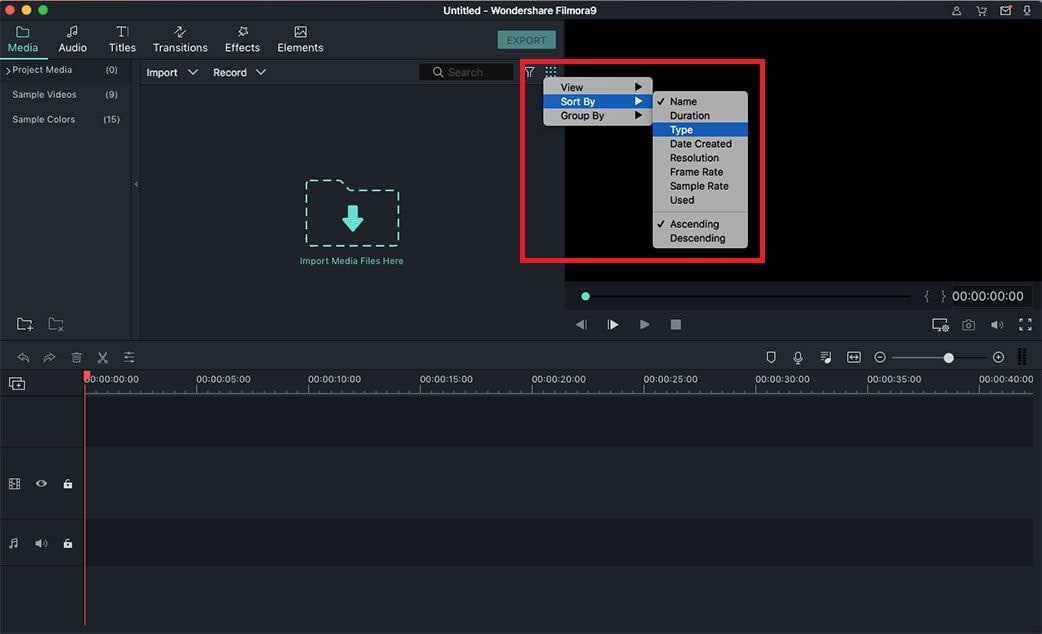
Поиск определенного файла: Чтобы быстро найти определенный файл мультимедиа, можно ввести имя файла в поле поиска.
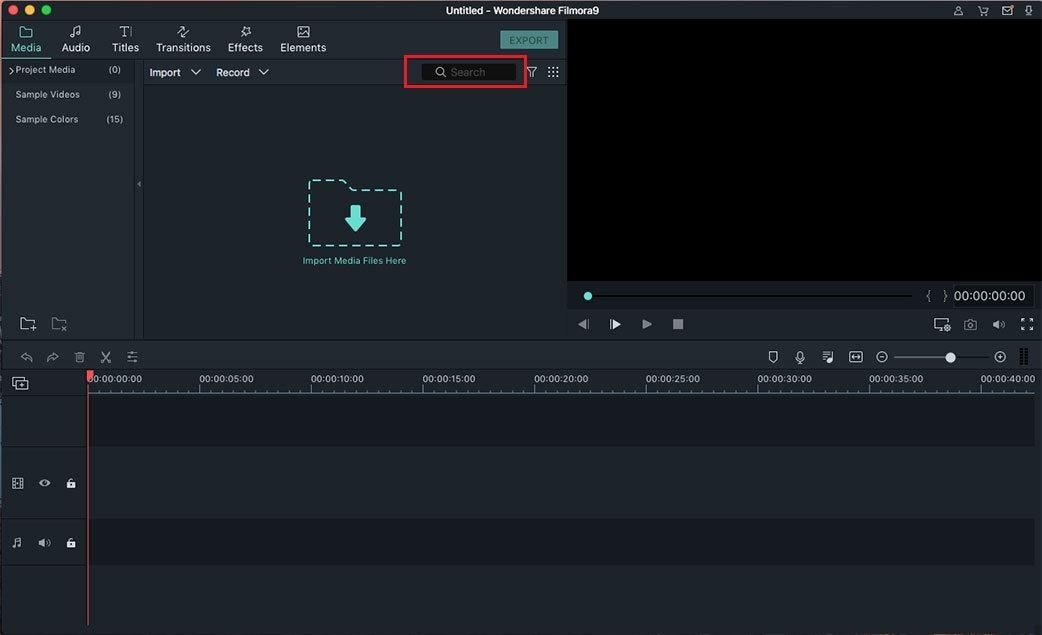
Удаление или добавление: Папки, перечисленные с левой стороны, могут быть удалены, вы можете нажать на кнопку со значком «х» в левом нижнем углу, чтобы удалить. Чтобы добавить больше папок, пожалуйста, нажмите на значок «+».