Как добавить текст/титры в видео?
В Filmora Video Editor вы сможете добавлять заголовки и тексты к видео. В вашем распоряжении также будут такие варианты, включая Вступление, Титры, Субтитры, Lower3RDS и Заключительные титры.
- Добавление текста
- Редактирование текстовых эффектов
- Сохранение настроенных текстовых эффектов в качестве пресетов
- Удаление текстовых эффектов
1 Добавление текста
Чтобы добавить текст или титры к видео, нажмите на значок "T (Titles)" над подменю. Как только вы найдете необходимый шаблон текста, перетащите его на временную шкалу.
Там вы можете выбрать шаблон в соответствии с категорией на левой панели, например, вступление, заголовки, субтитры и так далее.
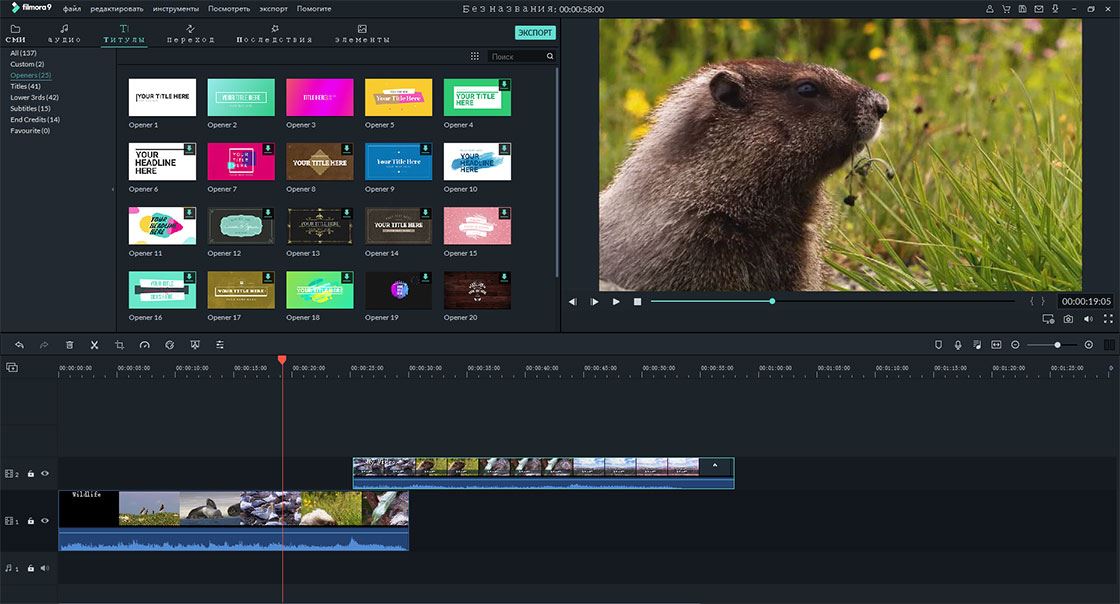
2 Edit Text
Дважды щелкните на текст, добавленный на временную шкалу, чтобы открыть окно настройки. Там вы можете выбрать предустановленный цвет и шрифт для текста. Или настроить видеоэффекты самостоятельно. Например:
- Выберите стиль шрифта, размер, границы, выравнивание в опции "Шрифт";
- Перейдите в "настройки", чтобы выбрать цвет текста, место, размер строки, текстовый слой и т.д;
- Перейдите к "преобразование" и поверните текст или титры, как вам нравится;
- Перейдите в раздел "Compositing", чтобы выбрать режим смешивания и прозрачность.
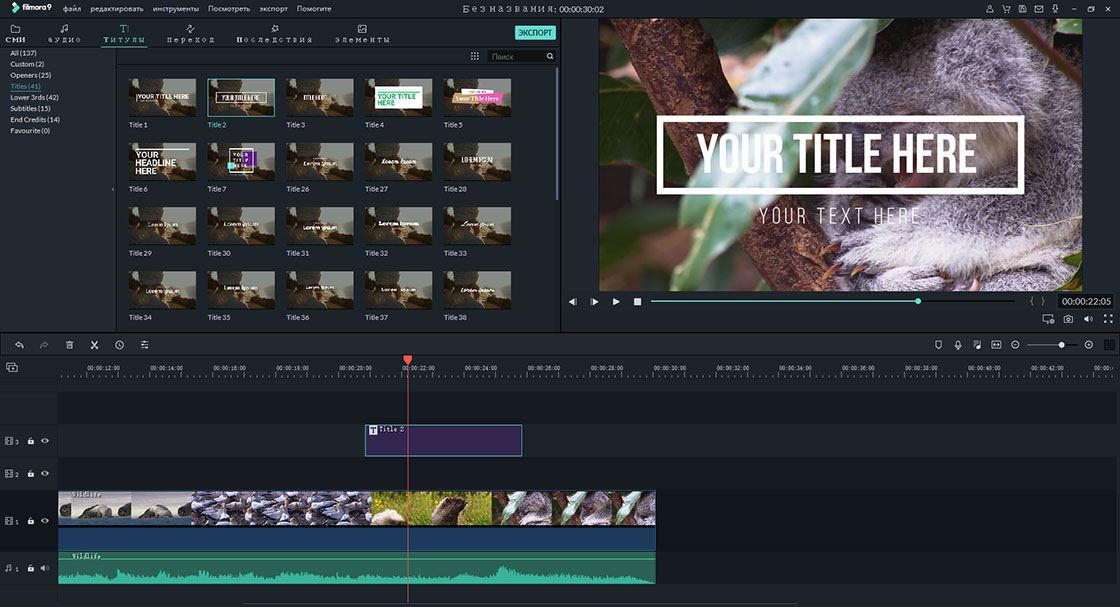
Дополнительные редактирования текста, вы найдете, нажав кнопку "продвинутый", там вы добавите текстовое поле, текст, фигуры, наложение изображения и т. д.

Примечание: Длительность текстового эффекта по умолчанию составляет 5 секунд; вы можете изменить ее, перетащив один из его краев на временной шкале. Или вы можете нажать на значок часов "продолжительность" в верхней части временной шкалы, чтобы ввести новое значение продолжительности.
3 Сохранение настроенных текстовых эффектов в качестве пресетов
Существует два способа сохранения настроенных текстовых эффектов в качестве пресетов:
1. В левом углу панели редактирования текста, щелкнете на кнопку "Сохранить как пресет", после настройки вашего текста . Затем введите название нового пресета и нажмите "OK", чтобы сохранить его.
2. На панели расширенного редактирования текста, после настройки текста, также можно нажать кнопку "Сохранить как пресет".
Новый созданный пресет будет находится в папке "изготовленный на заказ".
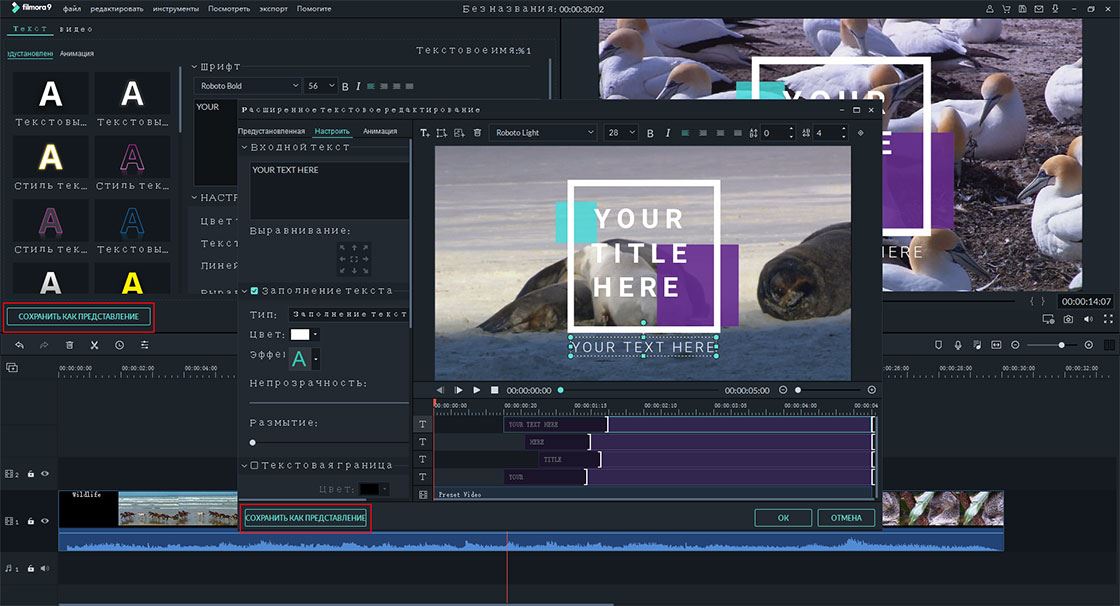
4 Удаление текстовых эффектов
Если вы хотите удалить текстовый эффект, вы можете напрямую щелкнуть на заголовок на временной шкале и нажать клавишу "удалять" на клавиатуре. Или щелкните на значок "удалять" на панели инструментов.