Как применить, добавить или удалить элементы, переходы и звуковые эффекты?
В этой статье вы узнаете, как использовать элементы, переходы и звуковые эффекты в Filmora Video Editor.
- Как добавить, удалить или добавить элементы в избранные
- Как применить, удалить или добавить переходы в избранные
- Как добавить, удалить или добавить звуковые эффекты в избранные
1 Как добавить, удалить или добавить элементы в избранные?
- Добавление элемента в видеоклип
1. Перейдите в раздел "Elements" в медиатеке и выберите интересующий вас элемент.
2. Перетащите элемент или нажмите кнопку "+", чтобы добавить его на временную шкалу.
- Удаление элемента из видеоклипа
У вас есть два способа удаления элемента:
1. Нажмите на элемент, который вы хотите удалить и нажмите на значок корзины, чтобы завершить удаление.
2. Щелкните правой кнопкой мыши на элементе и выберите опцию "Delete".
- Добавление элемента в избранные
Щелкните правой кнопкой мыши на элементе в медиатеке и выберите опцию "Add to Favorite". И тогда данные элементы будут сохранены в папке "Favourite" на левой панели.
2 Как применить, удалить или добавить переходы в избранные?
У вас в доступе будет почти 200 типов переходов.
- Добавление перехода к видео
Нажмите на значок "Transitions" " в медиатеке видеоредактора Filmora, чтобы открыть все переходы. Там выберите необходимый переход, перетащите его на временную шкалу между 2 видеоклипами.

Кроме переходов, вы также можете использовать образцы цветов и видео в качестве переходов, добавляя к началу, концу видео или даже между двумя видео.
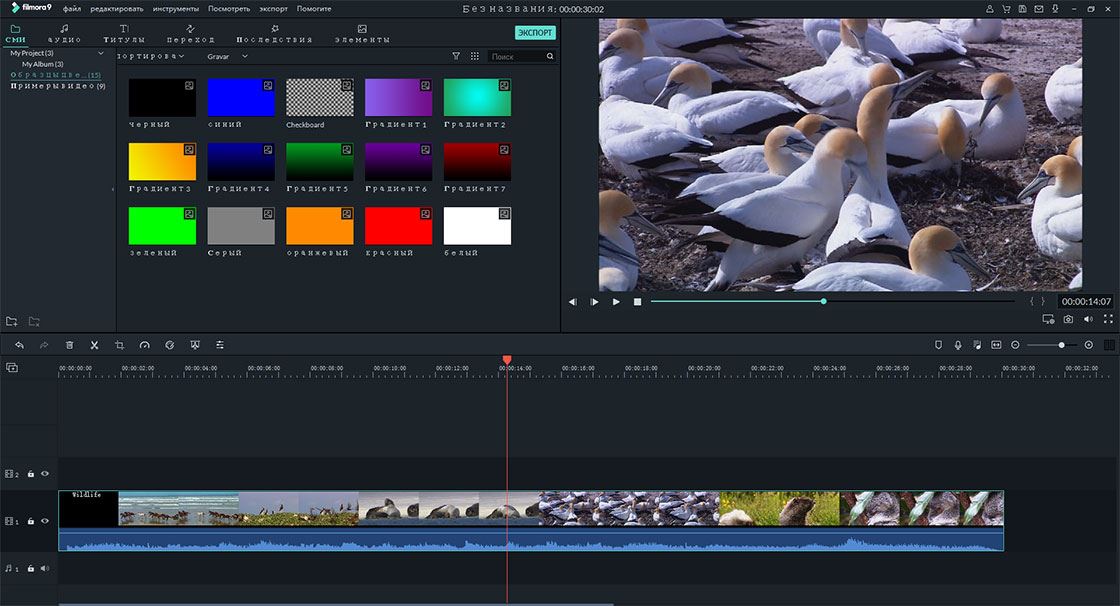
- Удаление перехода из видео
1. Нажмите на переход, который вы хотите удалить, и нажмите на значок корзины в верхней части временной шкалы или нажмите клавишу "Delete" на клавиатуре.
2. Щелкните правой кнопкой мыши на эффекте перехода, выберите опцию команду "Delete".
- Добавление перехода в избранные
Щелкните правой кнопкой мыши на переходах, которые вы хотите добавить в избранные, и выберите "Add to Favourite".
3 Как добавить, удалить или добавить звуковые эффекты в избранные?
- Добавление звукового эффекта в видео
Перетащите видео на временную шкалу и нажмите на вкладку "Music" на временной шкале, выберите звуковой эффект и перетащите его на звуковую дорожку на временной шкале.
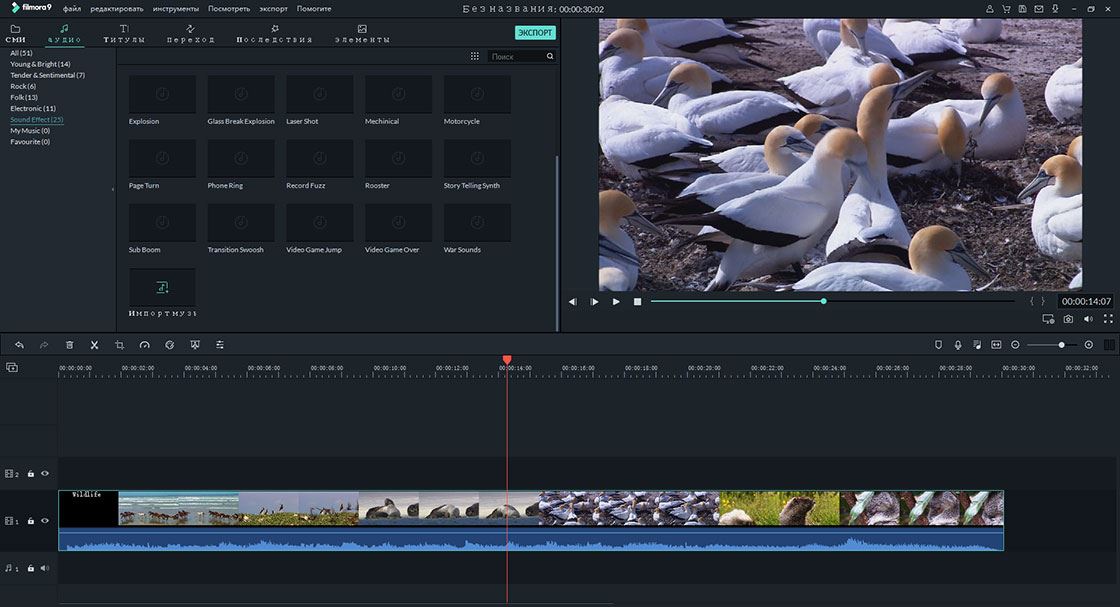
- Настройка звукового эффекта
Щелкните дважды на звуковой эффект на временной шкале для открытия меню редактирования звука. Вы можете отрегулировать скорость звука, затухание и появление, громкость и многое другое. Также и удалить фоновый шум.
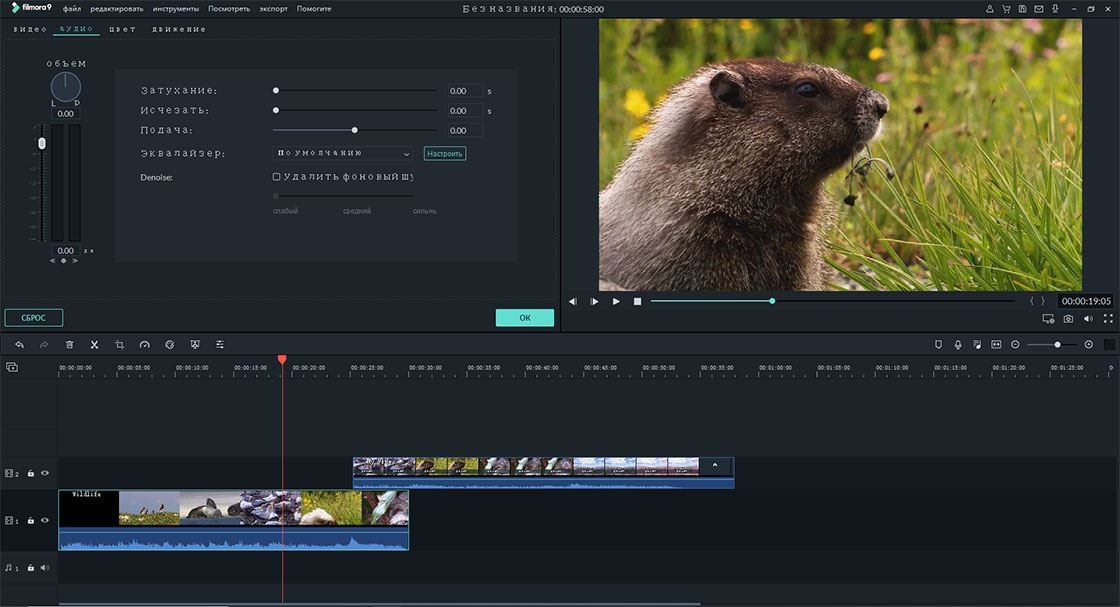
- Удаление звуковых эффектов
Выделите звуковой эффект, нажмите клавишу "Delete" на клавиатуре или значок корзины в верхнем углу временной шкалы, чтобы удалить ненужный звуковой эффект.
- Добавление звукового эффекта в избранное
Щелкните правой кнопкой мыши на звуковом эффекте в области медиатеки, а затем нажмите на опцию "Add to Favourite".