Как Использовать Обнаружение Сцены при Редактировании Видео
Обнаружение Сцены
Чтобы упростить редактирование большой части видео, вам следует использовать в этом ПО «Обнаружение сцены» для отображения видео на временной шкале в соответствии с его сценами. Щелкните правой кнопкой мыши по видео в медиа библиотеке и выберите «Обнаружение сцены», после чего вы увидите, что видео автоматически добавляется на временную шкалу, сцена за сценой.
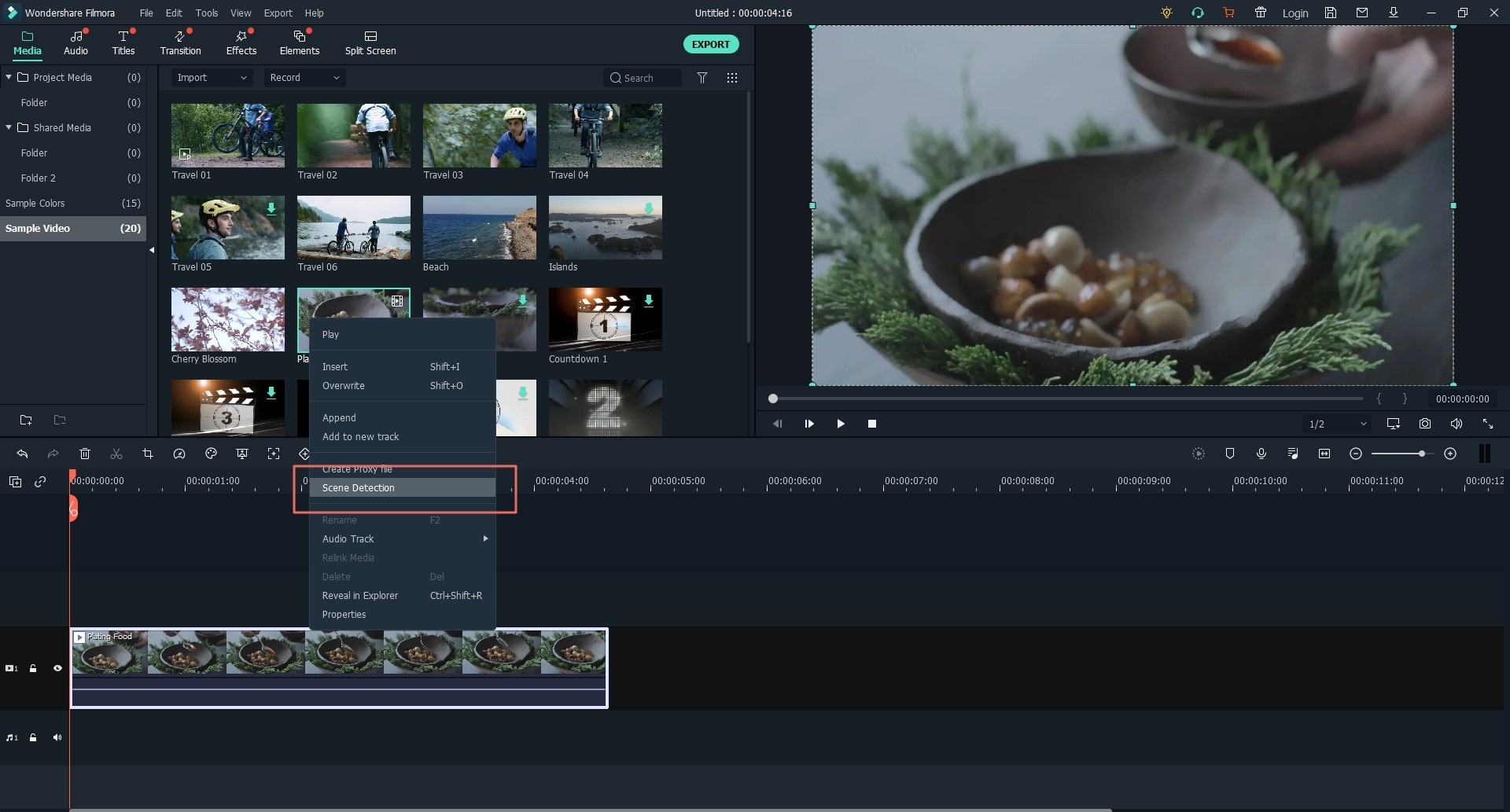
Выбор Медиафайлов в Медиа Библиотеке
1. Вы можете выбрать мультимедийный файл, нажав значок в библиотеке.
2. Вы также можете нажать и удерживать [Ctrl], а затем нажать на миниатюры, чтобы выбрать несколько мультимедийных файлов.
3. Чтобы выбрать последовательность медиафайлов, вы можете кликнуть по первой миниатюре в этой очереди, а затем нажать и удерживать клавишу [Shift] и нажать на последнюю миниатюру в очереди.
Удаление Медиафайлов из Медиа Библиотеки
Вы можете кликнуть по мультимедийному файлу и нажать УДАЛИТЬ, чтобы удалить файл из Filmora Video Editor.

Добавление Клипов на Временную Шкалу и Применение PIP
Вы можете напрямую перетаскивать видео из медиабиблиотеки на временную шкалу. Или же вы можете щелкнуть правой кнопкой мыши по медиафайлу и выбрать «Применить к PIP».
Советы: Если вы добавите несколько видеороликов на временную шкалу, следующее видео автоматически будет прикрепляться к предыдущему, чтобы избежать черного кадра внутри видео после его экспорта.
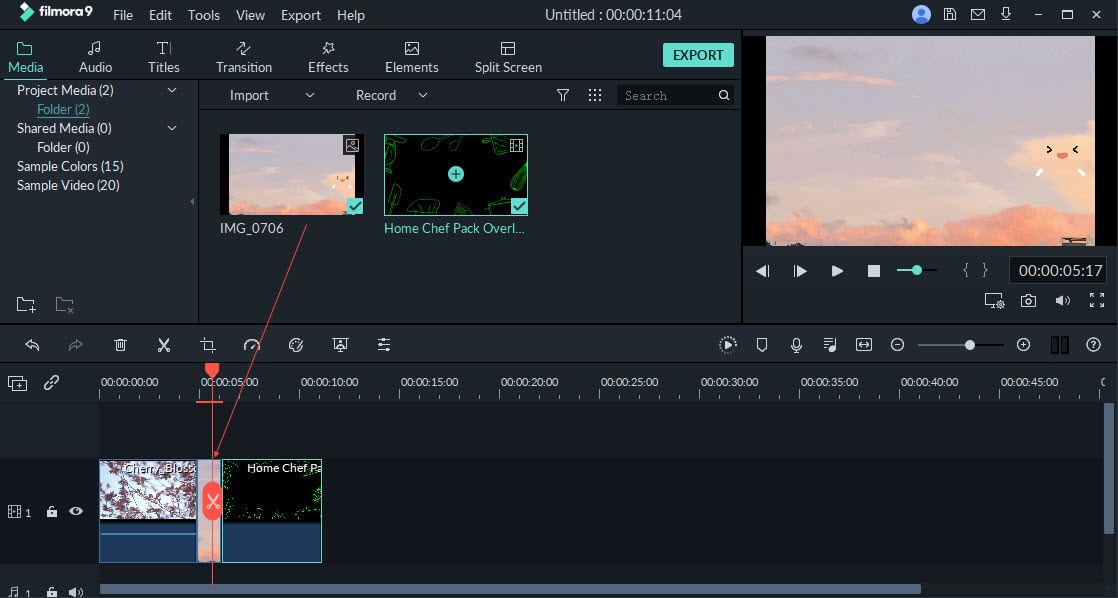
Удаление Медиафайлов С Временной Шкалы
Вы можете щелкнуть правой кнопкой мыши по медиафайлу на временной шкале и выбрать «Удалить», чтобы удалить файл. Или вы можете выбрать мультимедийный файл и щелкнуть значок «Удалить» на панели инструментов на временной шкале для удаления медиафайла.