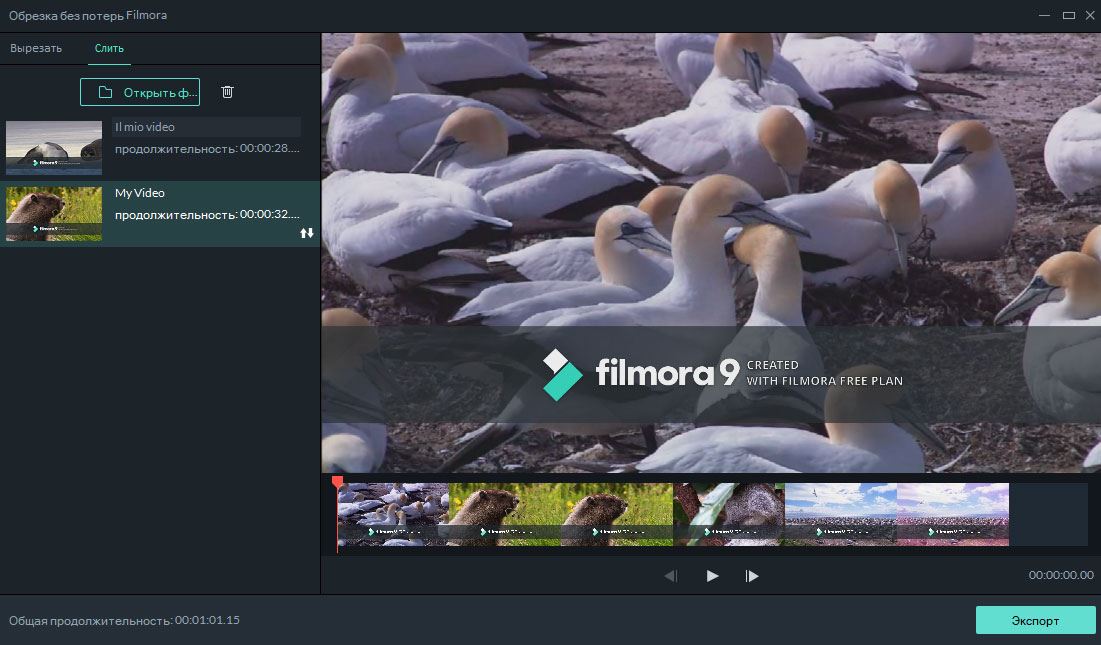Инструмент мгновенной обрезки
Инструмент мгновенной обрезки позволяет загружать видео, снятые с помощью экшн-камер, включая GoPro, и видео в формате MTS/M2TS или MP4/MOV, таким образом, что вы можете напрямую обрезать или объединить видео без перекодирования видео.
Чтобы выполнить эту функцию, вам нужно только нажать кнопку "Импортировать" в верхнем меню и выбрать "Импортировать с помощью инструмента Instant Cutter".С его помощью вы можете выполнить:
Обрезка видео
Шаг 1 Импорт видео
Нажмите "Открыть файл", чтобы выбрать видеофайл и импортировать его в программу. Вы также можете непосредственно перетащить видео из локальной папки. ПО поддерживает редактирование форматов MP4/MOV и MTS / M2TS.
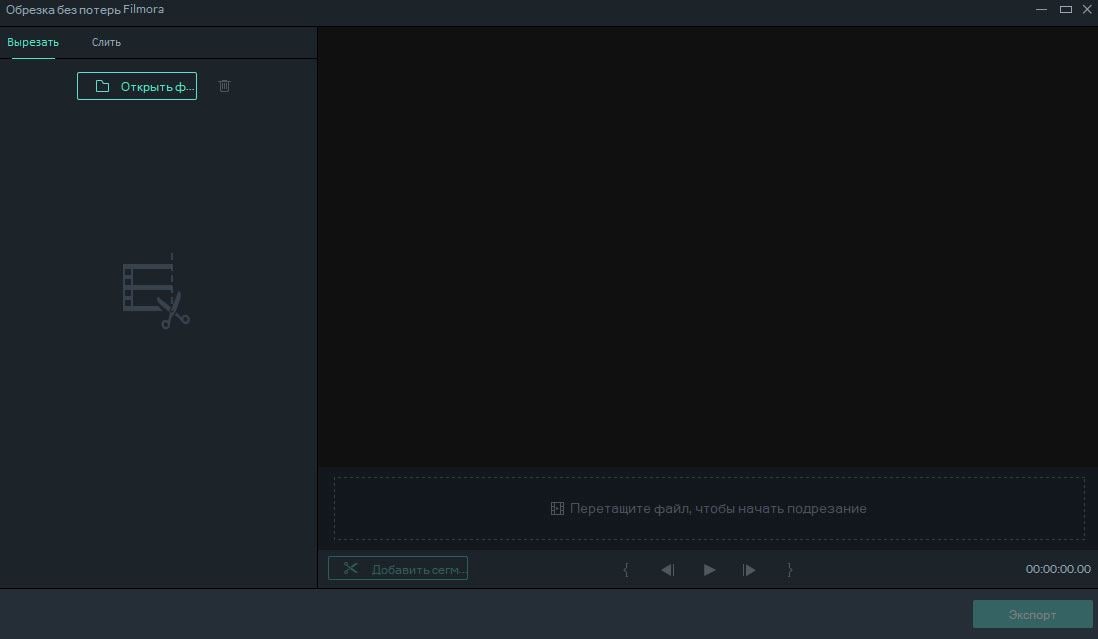
Советы: Вы можете быстро импортировать видеофайл размером 8 ГБ в Filmora Video Editor в течение 2 минут. Одновременно можно импортировать только одно видео.
Шаг 2 Обрезка видео одним из 3 способов
1. Использование ползунка обрезки: На временной шкале можно увидеть синий ползунок. Просто перетащите ползунок для установки начальной и конечной точки. Видео будет обрезано, будет оставлена только та часть, которую вы хотите сохранить.
2. Использование точек начала/ конца: Под временной шкалой находится кнопка "Установить в / из". Поместите указатель воспроизведения в положение, которое вы хотите установить в качестве начала, и нажмите кнопку "Установить в точку", ползунок перейдет в положение указателя воспроизведения. Затем поместите указатель воспроизведения в положение, которое вы хотите установить в качестве конца, нажмите на кнопку "Изложить точку", ползунок перейдет в положение указателя воспроизведения, чтобы установить его в качестве конечной точки. Сделано.
3. Установка длительности: Нажмите на эскиз видео в левой части интерфейса обрезки, там вы можете напрямую установить время начала и окончания обрезки видео.
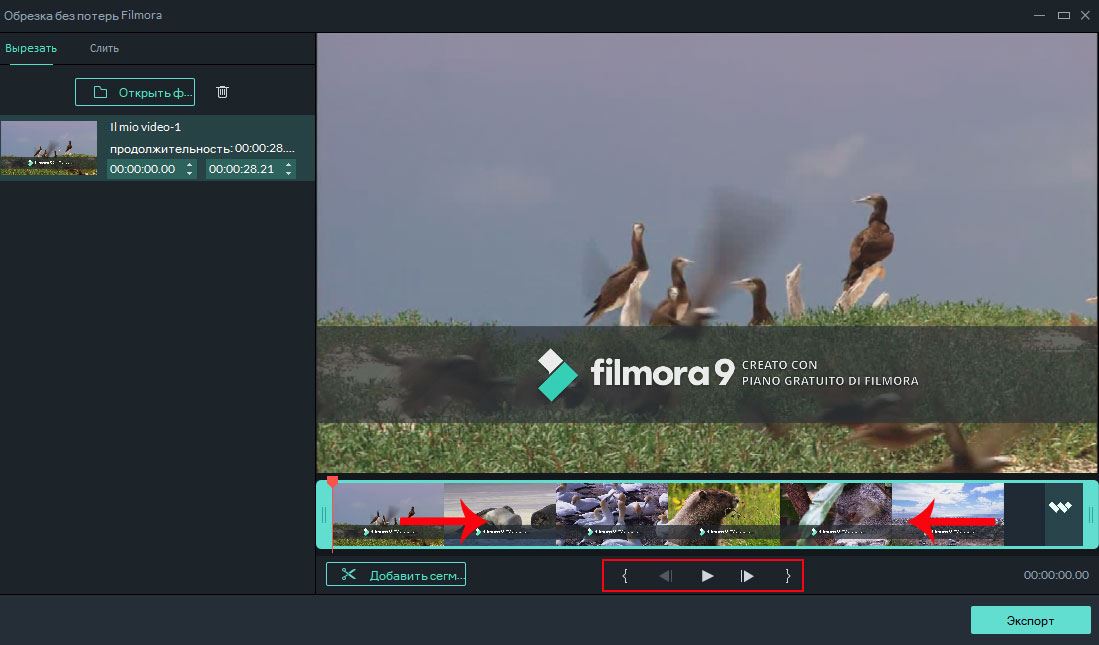
Шаг 3 Добавление сегмента
Поместите указатель воспроизведения в любом месте видеоклипа и нажмите на кнопку "Add Segment", новое видео от начала ролика и до места указателя воспроизведения будет сгенерировано автоматически.
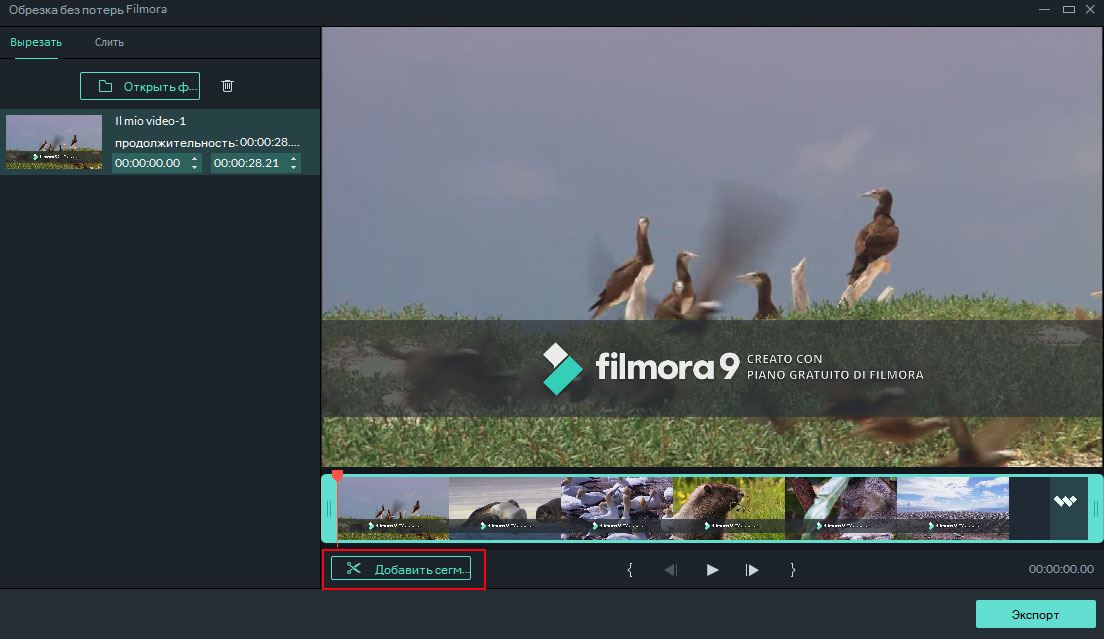
Шаг 4 Предварительный просмотр видео
Нажмите на значок "Play", чтобы просмотреть обрезанное видео.
Объединение видео
Шаг 1 Импорт видео
Откройте Filmora Instant Cutter, перейдите на вкладку "Merge" и нажмите кнопку "Open File", чтобы выбрать видео, которые вы хотите объединить и импортировать их в программу.
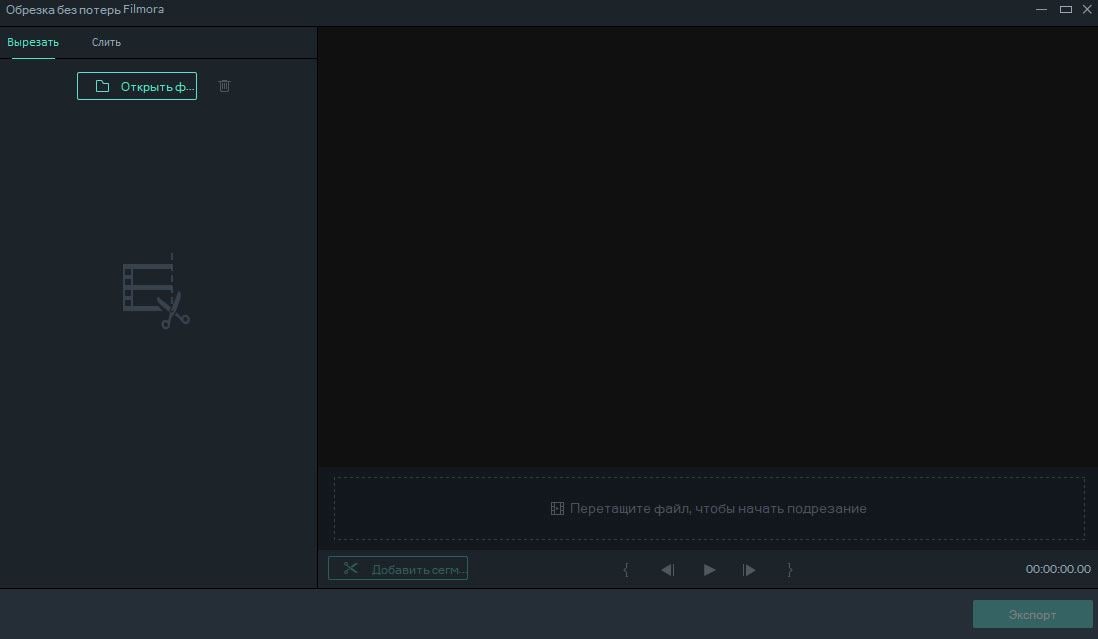
Советы: Чтобы объединить видео, они должны быть сняты одними и теми же устройствами. Это означает, что они должны иметь одинаковое разрешение и размер кадра.
Шаг 2 Изменение порядка видео
В медиатеке можно щелкнуть стрелку "Вверх" или "вниз", чтобы изменить порядок видео..
Шаг 3 Объединение видео
Теперь просмотрите видео. А затем нажмите кнопку "Export". Видео будут сохранены в одно.