Настройка проекта
Filmora Video Editor (новее версии 9.0) создает файл проекта (.wfp), в котором содержатся все настройки, которые вы сделали в проекте, а именно примененные инструменты редактирования, эффекты, подобранная музыка и т. д.
Пожалуйста, обратите внимание, что данная программа не хранит видео, аудио или другие графические файлы, она хранит только ссылки на эти типы медиафайлов, основанных на названиях файлов и местах их хранения на локальных дисках. Поэтому, если вы переместите, переименуете или удалите исходный файл, то в следующий раз Filmora Video Editor не сможет найти их автоматически.
Теперь, давайте рассмотрим, как создать, сохранить, открыть или переместить файл проекта на компьютере Windows.
1 Создание нового проекта
После запуска программы на компьютере, выберите "Новый проект"", чтобы войти в окно редактирования.

По умолчанию соотношение сторон составляет 16:9, и если вы хотите изменить или настроить соотношение сторон, разрешение или частоту кадров проекта, нажмите "файл" > "Настройки проекта". (Здесь вы можете изменить соотношение сторон с 16:9 на 1:1 или 9:16)
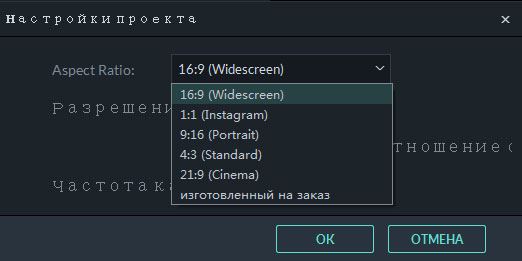
2 Сохранение проекта
Если вы хотите сохранить файл проекта на локальном диске, вы можете сразу нажать "Ctrl+S" или на "файл" > "Сохранить проект" или "Сохранить проект как ..."
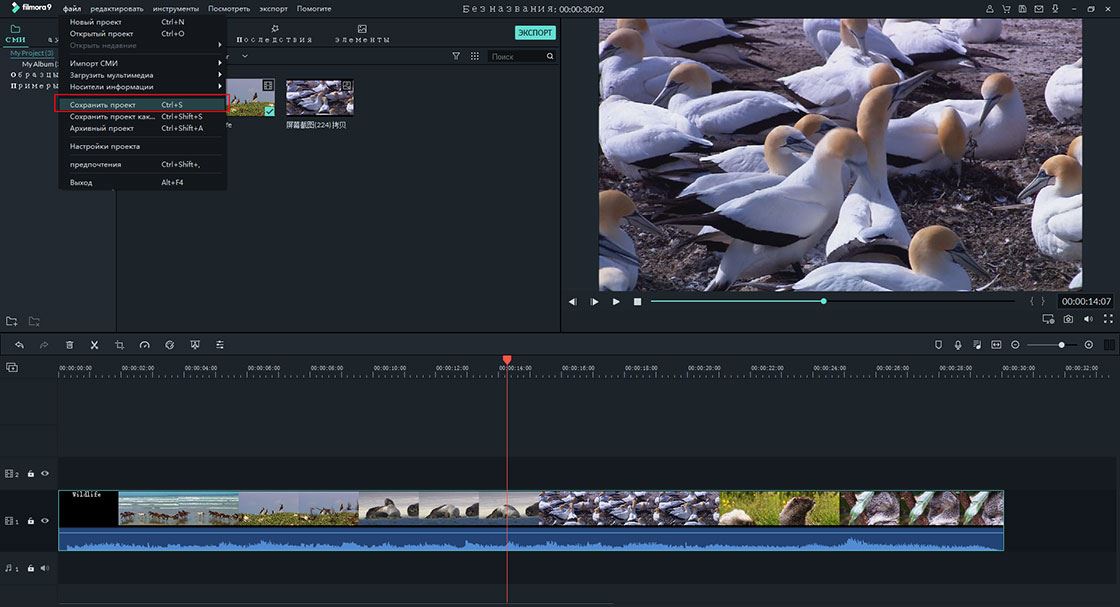
3 Открытие проекта
В Filmora Video Editor вы можете открыть файл проекта двумя способами, давайте их сейчас рассмотрим.
- Открытие проекта из библиотеки проектов (Библиотека проекта)
В основном окне Filmora Video Editor вы можете найти область "Библиотека проекта". Здесь вы найдете все последние файлы проектов. Найдите и щелкните на необходимый файл проекта, чтобы открыть его напрямую.

- Открытие уже существующего проекта в интерфейса редактирования
В окне редактирования нажмите "файл" > "Открытый проект" или "Открыть недавние", чтобы перезагрузить файл проекта .wfp.
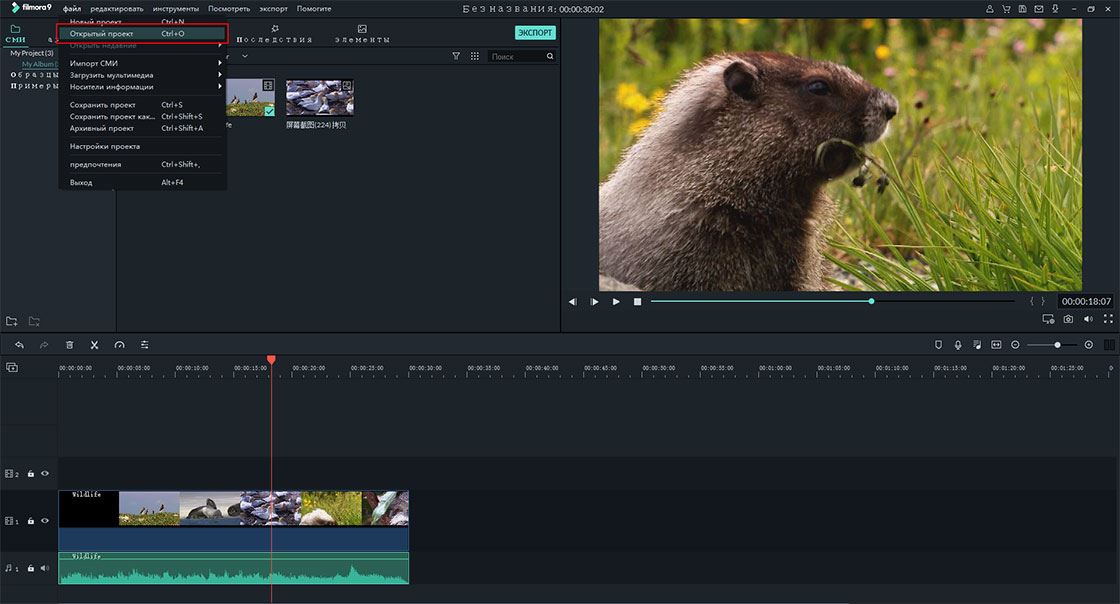
4 Архивирование файла проекта и его перемещение на другое устройство
Если вы хотите переместить файл проекта на другой компьютер или запоминающее устройство, необходимо архивировать файл проекта, нажав "файл" > "Архив Проекта". После этого файл проекта и исходный файл будут заархивированы в *.wfp формат.
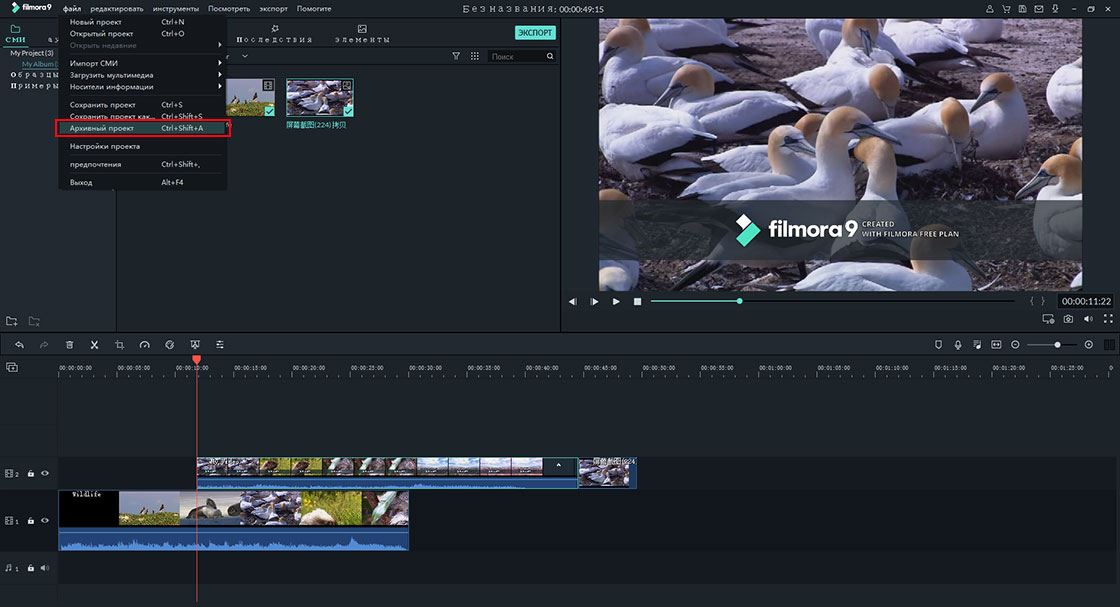
5 Перемещение отсутствующих файлов мультимедиа
Если мультимедийные файлы отсутствуют из-за перемещения, переименования или их удаления, программа может найти их. Вы увидите окно, как показано ниже. Можно щелкнуть значок поиска, чтобы переместить отсутствующие файлы и снова открыть исходный проект.
Однако, если файлы были удалены навсегда, вам лучше найти ,в качестве замены, другие файлы.