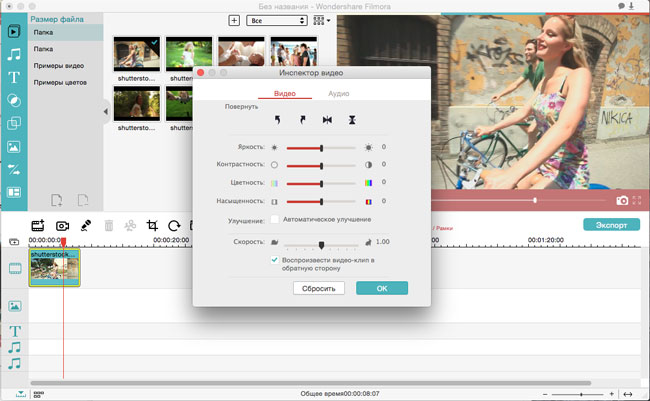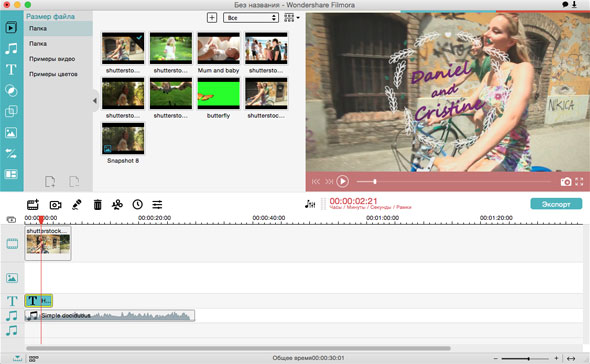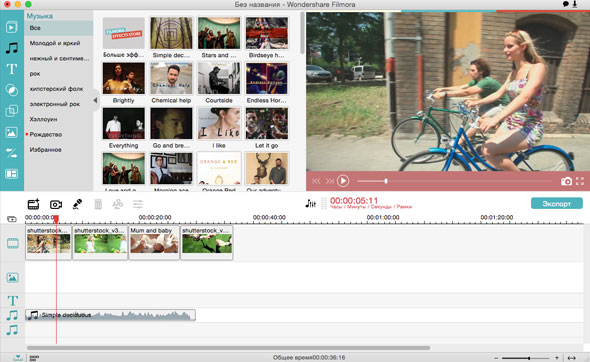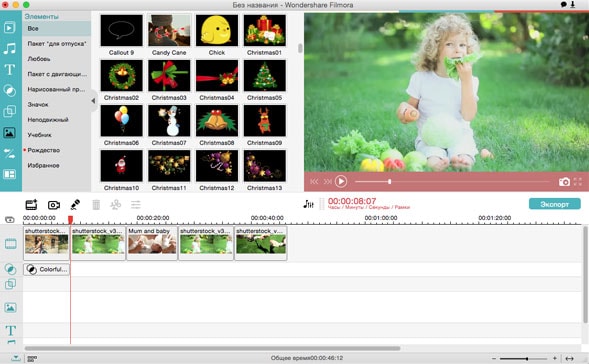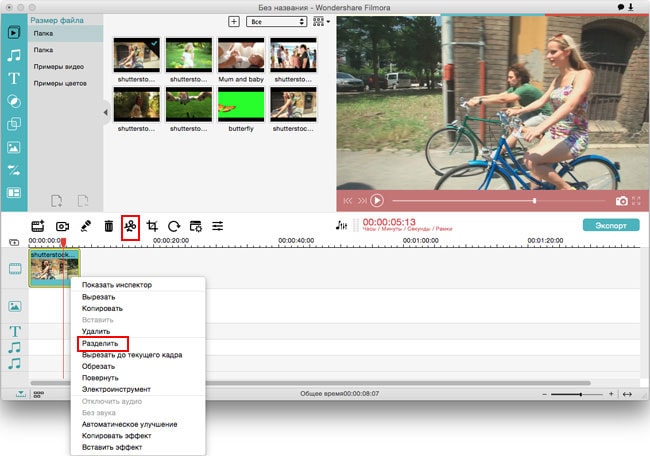Не достаточно просто снять ролики про свадьбу. Вы должны сделать ваши свадебные видео очаровательными, привлекательными и впечатляющими, применяя фильтры, наложения, музыку, подрезку, обрезку, разделение, эффекты и т.д. Все это теперь можно реализовать, используя идеальное программное обеспечение для редактирования свадебных видео. Какое наилучшее программное обеспечение для редактирования свадебных видео? Если вы беспокоитесь о необходимости профессиональных навыков для редактирования свадебных видео, то не беспокойтесь и опробуйте Filmora Video Editor. Этот редактор разработан для новичков и содержит множество шаблонов и фоновой музыки.
Лучшее ПО для редактирования свадебных видео

Filmora Video Editor не только имеет легкий в использовании интерфейс, но и содержит сотни эффектов для применения в вашем видео.
Общий интерфейс программы на столько понятен, что даже начинающий видеоредактор сможет при помощи него сделать отличное свадебное видео. Большинство функций находятся прямо перед глазами. Все что нужно сделать это выбрать нужную функцию и применить ее к видео. Более того, в редакторе решена такая широко известная проблема других редакторов, как качество видео. Мы написали эту пошаговую инструкцию по созданию впечатляющего свадебного видео в редакторе Filmora Video Editor. Эта инструкция включает все параметры от базового уровня редактирования до профессиональных функций. Таким образом, вы сможете редактировать свадебное видео в любом желаемом направлении.
Как сделать впечатляющее свадебное видео при помощи редактора Filmora Video Editor для Mac
Шаг 1. Импорт съемок свадьбы, звуковых файлов и свадебных фото.
Первым и наиболее важным шагом является импортирование файлов, которые вы хотите редактировать. Тут можно добавить все свадебные фото, музыку, которую вы хотите использовать на фоне и видеоклипы, которые необходимо редактировать. Если видео записано в виде одного клипа, импортируйте этот единственный клип. При этом, если было записано несколько разных роликов, импортировать надо все ролики.
Вы также можете просто перетянуть требуемые файлы в редактор Filmora Video Editor или кликнуть на кнопку «Импорт медиа» для импорта всех файлов одновременно.
Шаг 2. Перетягивание файлов на монтажную линейку для редактирования
После импортирования всех файлов медиа вы можете перенести их на монтажную линейку для проведения базовых операций таких как, обрезка, разделение, отделение звука, кадрирование, автоматическое улучшение и множество других.
- • Обрезка видео: для обрезки свадебных видео переместите ползунок воспроизведения в соответствующее положение и кликните на нем правой клавишей мыши. Теперь, выберите «Вырезать до текущего кадра» для обрезки видео.
- • Разделить: для разделения видео на разные клипы, переместите тот же курсор в нужное положение, нажмите правую кнопку мыши и кликните на «Разделить»
- • Кадрирование: используется для настройки рамки видео. Кликните на кнопку «Кадрировать» или правой кнопкой мыши на самом видео, чтобы произвести кадрирование. После этого выберите предустановленные рамки или переместите контур для создания требуемого кадра из вашего видео.
- • Поворот видео: Если видеоклип записан в портретной ориентации, вы можете преобразовать его в альбомную, используя функцию «Повернуть». Кликните кнопку «Показать инспектор». Выберите необходимую ориентацию для вашего видео и на этом, все.
- • Автоматическое улучшение используется для улучшения цветов видео, вы можете кликнуть на этой опции, и она автоматически подстроит яркость, контраст, насыщенность и цветность вашего видео.
Шаг 3. Как добавить текст к свадебному видео
Вы можете добавить текст для вступления, титров или чтобы отметить определенную часть видео. Редактор Filmora Video Editor предлагает около 130 отличных стилей текста, а также, вы можете редактировать шрифт, цвет, размер и выравнивание текста. Кликните кнопку «Текст» и выберите стиль для добавления текста в ваше видео. Двойной клик на тексте позволяет изменить текст и его свойства.
Шаг 4. Как добавить фоновую музыку к свадебному видео
Если вы уже импортировали звуковые файлы, вы можете просто перетянуть из на монтажную линейку для добавления к видео или можно выбрать звукозаписи из библиотеки редактора Filmora Video Editor. В редакторе доступны различные звуковые дорожки для разных событий.
Шаг 5. Как добавить подвижные элементы к свадебному видео
Подвижные элементы — это различные объекты, которые будут перемещаться в видео в соответствии с заданной траекторией. В редакторе Filmora Video Editor есть более 280 различных подвижных элементов. Просто выберите подвижный элемент для применения в видео. Вы может выбрать такой элемент из пакета «Любовь». После выбора элемента, установите для него направление движения в окне предпросмотра.
Шаг 6. Как применить фильтры или наложения к свадебному видео
Фильтры и наложения являются инструментами, которые меняют общий вид вашего видео. Их можно применять как к определенной части видео, так и ко всему виде целиком. Для применения к определенной части, разделите видео при помощи функции разделения и потом выберите фильтр или наложение. Кликните закладку «Фильтры» прямо под закладкой текста в левой части панели и выберите фильтр для видео.
Подобно фильтрам, наложения сделают ваше видео красивее путем изменения цветов в нем. Наложения находятся сразу под фильтрами в левой панели. Выберите наложение и перетяните его на монтажную линейку для применения к видео.
Шаг 7. Как применить разделение экрана к свадебному видео
Это одна из уникальных и наиболее красивых функций редактора Filmora Video Editor. Если вы снимали виде при помощи различных камер, у вас есть возможность соединить их в одном кадре, используя разделение экрана. Но это еще не все, эта функция имеет множество различных стилей и, таким образом, экран может быть разделен различными способами. Также, вы можете добавить более двух видео на один кадр.
Кликните на левой панели последнюю функцию «Разделить экран» и выберите стиль для применения к видео. Как только стиль будет выбран, откроется окно с двумя или тремя зонами вставки. Перетяните видео в соответствующие зоны вставки и нажмите «ОК»
Это все! Совершенное видео с разделением экрана появится в предпросмотре. И наконец, кликните кнопку «Экспорт» для экспорта вашего видео в требуемый формат. Вы также можете следовать этим профессиональным советам, чтобы сделать совершенное свадебное видео.
Советы по редактированию свадебного видео:
- 1. Разделяйте видео на небольшие части для добавления большего количества красивых фильтров к каждой части;
- 2. Добавляйте отличные вступления и титры к вашему свадебному видео;
- 3. Объединяйте красивые фото чтобы сделать свадебное видео потрясающим;
- 4. Добавляйте вашу любимую музыку к определенным частям, чтобы получить отличное видео;
- 5. Не добавляйте слишком много текста в видео;
- 6. Используйте фильтры только на некоторых видеоклипах;
- 7. Добавляйте различные переходы для соединения клипов;