Windows Movie Maker – не единственный выбор на рынке для кадрирования видеороликов. Есть множество альтернатив, и Filmora Video Editor Для Windows (Filmora Video Editor Для Mac) одна из лучших. Кадрирование у этой программы входит в набор базовых инструментов. Ее простота делает ее хорошей альтернативой Movie Maker. С этим программным обеспечением вы сможете кадрировать видеоролики просто и эффективно. Характерными чертами этой программы являются прекрасные и полезные возможности для улучшения качества вашего видео. Filmora Video Editor поддерживает популярные форматы файлов, такие как AVI, FLV, MOV, MP4, MTS и 3GP.
Могу ли я кадрировать видео, используя Windows Movie Maker?
Даже несмотря на то, что в Windows Movie Maker нет команды для обрезки кадров видео, с его помощью можно кадрировать видеоролики. В этом случае вы можете использовать кадрировщик второго уровня, и это хорошо сработает. Если собираетесь использовать другую программу вместе с Windows Movie Maker, убедитесь в ее совместимости на самом высоком уровне, чтобы не испытывать проблем с проигрыванием видеоролика. В целом, кадрирование видео с помощью Windows Movie Maker не приносит хлопот.
- Часть 1. Лучшая альтернатива Windows Movie Maker для обрезки видео - Filmora Video Editor
- Часть 2. Как кадрировать видеоролик в Windows Movie Maker
Часть 1. Лучшая альтернатива Windows Movie Maker для обрезки видео - Filmora Video Editor
Руководство по кадрированию видеороликов с помощью Filmora Video Editor для Mac
Шаг 1. Загрузите видео – если вы используете один файл или несколько, начните с импортирования в программу. Это можно сделать, перетянув файлы в программу, но можно пройти в меню и выбрать "+", а затем "add files". Оба способа одинаково эффективны.

Шаг 2. Теперь вы легко перетянете видео в монтажную линейку.
Шаг 3. Начните кадрирование – когда файлы будут в хронометраже, самое время начать собственно кадрирование. Кликните правой кнопкой мыши на файле – появится выпадающее меню. Для продолжения выберите "Crop".
Шаг 4. Отметьте видео, а после этого кликните на команде "crop" чтобы отметить и убрать ненужные части.
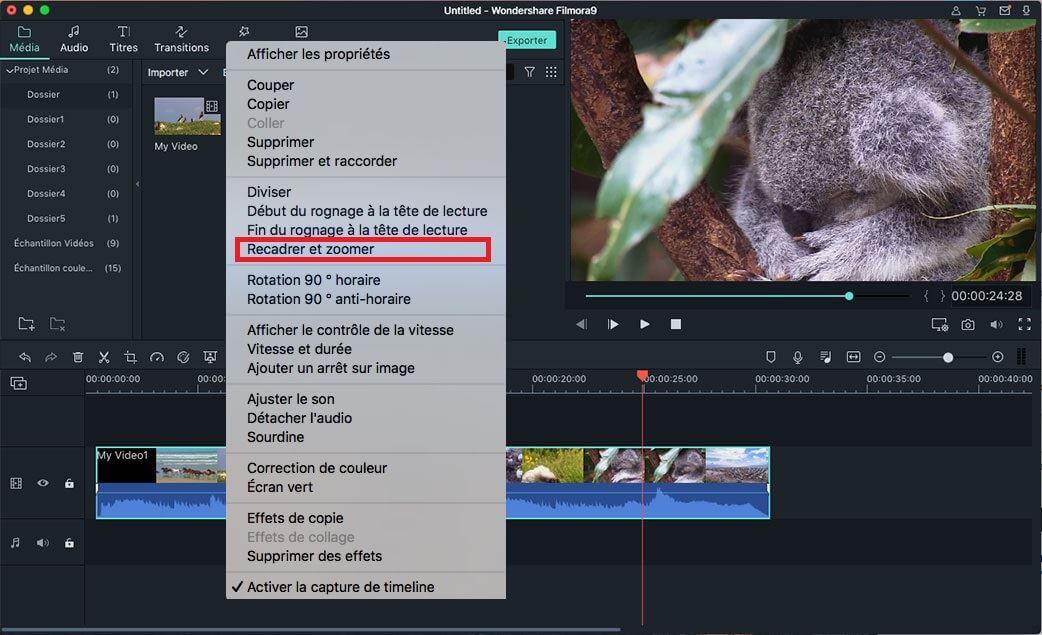
Шаг 5. После того как кадрирование завершено и вы довольны результатом – сохраните изменения. Теперь можно просматривать ваше отредактированное видео.
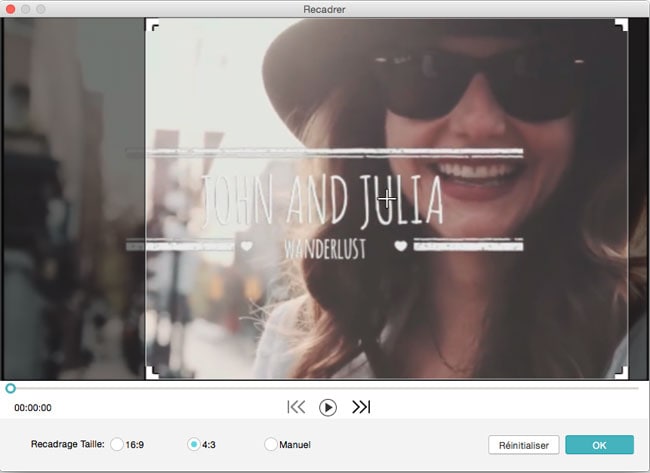
Часть 2. Как кадрировать видеоролик в Windows Movie Maker
Если вы раньше никогда не пользовались Windows Movie Maker, вам будет немного затруднительно кадрировать видео с его помощью. Приведенное ниже пошаговое руководство написано специально, чтобы научить вас кадрировать видео с помощью Windows Movie Maker. Начнем прямо сейчас.

Шаг 1. В этом шаге мы установим программу на ваш компьютер и запустим ее. После этого импортируем все видеофайлы, нужные для работы, в монтажную линейку Windows Movie Maker. Вам следует воспользоваться командой "import video" из списка задач по выбору видеоролика, а затем кликнуть кнопку "import".
Шаг 2. В программе в окне с фильтрами вы увидите кнопку под названием "cropping", на которую вам следует кликнуть. До того, как вы добавите фильтры и откроете их, эта кнопка будет неактивна. В окне кадрирования будут видны до 4 блоков управления, которые вы будете использовать по осям X и Y для обрезки кадров видео.
Шаг 3. После того, как после кадрирования вы достигли требуемого размера для вашего видеоролика, нажмите кнопку "ok" чтобы завершить процесс. У вас ничего не получится, если вы не сохраните изменения в видеоролике, который должен быть стандартного формата, такого как AVI. Кадрированный файл следует сохранить в папку, откуда его легко можно будет достать.
Шаг 4. И, наконец, экспортируйте ваш кадрированный видеоролик или просмотрите его прямо в Windows Movie Maker.
Чтобы ясно понять степень сделанного вами кадрирования, сравните при просмотре отредактированный и оригинальный видеоролики.
