Расширение mov больше известно как мультимедийный формат, разработанный Apple. Всякий раз записывая видео в формате mov на вечеринке по случаю дня рождения или на свадьбе, или по любому другому поводу, Вы наверняка захотите потом его отредактировать/обрезать/вырезать фрагменты/скорректировать/кадрировать и сделать видеоролик, не обладая при этом особыми знаниями в использовании таких профессиональных программ как, например, Sony Vegas или Adobe Premiere Pro.
Filmora Video Editor для Mac/Windows — это один из самых мощных и легких в использовании видеоредактров для mov файлов.
O Filmora Video Editor для Mac — это популярное программное обеспечение с многогранным функционалом и простотой в использовании. В дополнении к редактированию mov и других форматов пользователи с легкостью могут добавлять здесь красивые эффекты к видео. Есть также возможность добавления фоновой музыки и корректировки яркости, контрастности и удаления шумов. В продолжении данной статьи Вы найдете больше информации о MOV Editor Mac.
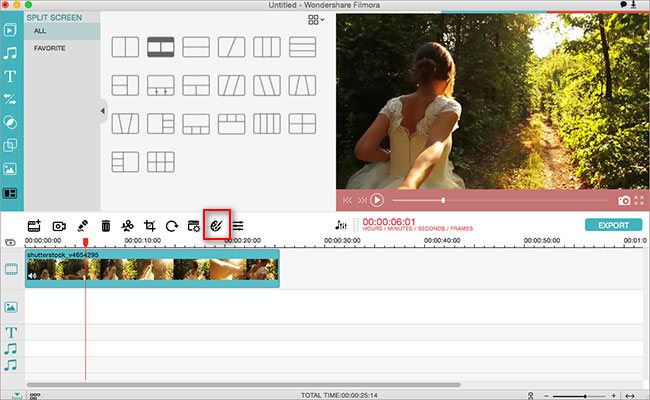
- С легкостью редактируйте mov файлы, включая обрезку кадров, вырезку фрагментов, переворот, добавление переходов, озвучки и т.д.;
- Добавляйте более 150 спецэффектов, как, например, мозаика, размытие, тилт шифт, фейс оф, эффект частиц, огня и т.д.;
- Загружайте отредактированное видео прямиком в youtube или запишите его на диск или компьютер;
- Конвертируйте формат avi в mov быстро;
- Пользуйтесь с легкостью редактором, имеющим всесторонние и мощные параметры;
- Редактор полностью совместим с Mac OS X Mavericks, Mountain Lion, Lion и Snow Leopard.
Легкое редактирование формата mov в Mac OS
С видеоредактором для Mac пользователи могут с легкостью обрезать видео, добавлять яркость и применять потрясающие спецэффекты, чтобы сделать ролик уникальным и незабываемым.
Поле установки видеоредактора перетащите файл прямиком в программу и начните с ним работать.

1. Вырезка фрагментов и их объединение с помощью MOV Editor Mac
Чтобы вырезать непригодные части из Вашего видео, нужно его выделить и нажать кнопку «Вырезать» в средней части панели инструментов. Чтобы начать процесс, нажмите на синюю кнопку под шкалой прогресса, чтобы показались ножницы, с помощью которых нужно обозначить начало и конец вырезаемого участка. Вы можете вырезать так много фрагментов, как Вам кажется нужным, а всё остальное после склеится в один ролик.
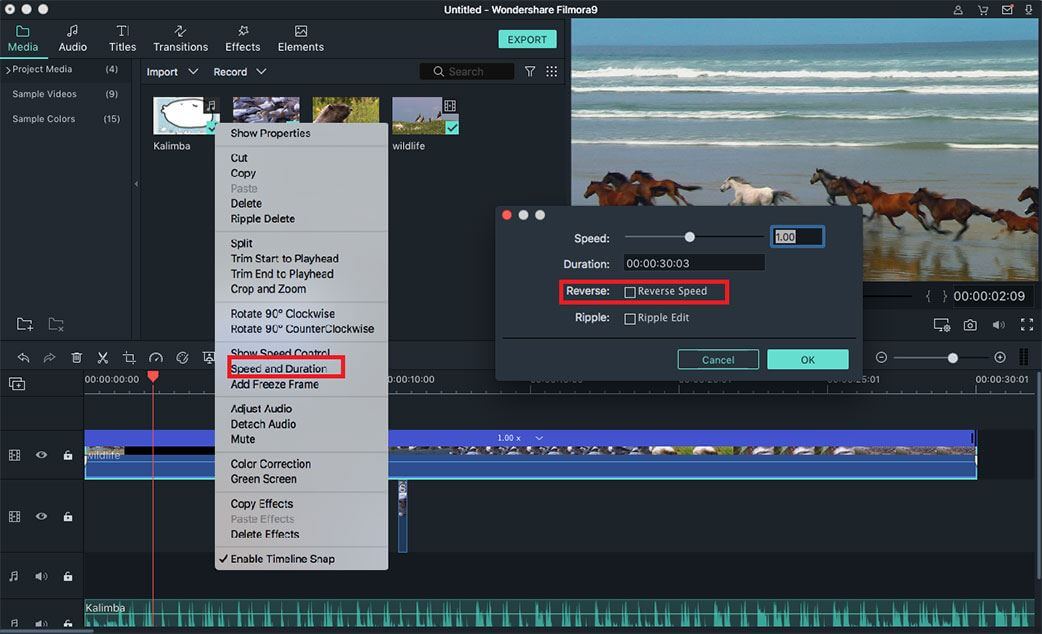
2. Применение эффектов
В Mac Mov editor есть возможность применения различных эффектов для улучшения видео. Например, кликните на видеоролик для появления окна редактирования и примените эффект старого фильма, измените контрастность или сделайте что-то другое по Вашему усмотрению.
Изменяйте параметры аудиодорожки: если на видео присутствует шум, то звук можно вообще отключить, нажав на значок шестеренки и выбрав функцию «Отключить звук» в выпадающем меню. Есть также другой способ: дважды нажмите на видеоролик, перейдите на вкладку «Аудио» и измените громкость.

3. Добавление переходов и фоновой музыки
Добавление переходов: вкладка «Переходы» находится по умолчанию на главном окне. Выберите нужный Вам переход и перетащите его между двумя видео.
Добавление фоновой музыки: откройте «Файл», затем «Добавить файл» для выбора нужного аудио либо откройте вкладку «Источники» слева на панели инструментов. Выберите нужное сопровождение и перетащите его в поле аудио на шкале.
Как поворачивать mov файл
Для пользователей Mac можно использовать программу QuickTime Pro (QuickTime Player не поддерживает функцию поворота видео) для разворота изображения в высоком качестве, так как формат mov кодируется данной программой. Пользователи, не имеющие QuickTime Pro (данная программа недешево стоит), могут воспользоваться программой Filmora Video Editor для обычного воспроизведения.
Ниже приведено детальное описание особенностей поворота и отражения видеофайла в Filmora Video Editor для Mac.

Шаг 1. Импорт видео, которое необходимо перевернуть
После скачивания и установки Filmora Video Editor запустите его и загрузите нужное видео, которое необходимо повернуть. Встроенные функции позволяют повернуть видео на 90, 180, 270 и 360 градусов. Для добавления видеофайла его необходимо сначала выделить в папке, а затем перетащить в программу. Импортированный файл отобразится на шкале внизу программы.

Шаг 2. Поворот/отображение в нужном направлении
После импорта нужного видео выделите его на шкале и кликните на кнопку «Поворот» над шкалой. В окне для редактирования станут доступны 4 кнопки. Используя их, Вы сможете с легкостью перевернуть видео на 90 градусов как по, так и против часовой стрелки. Обратите внимание, что Вы также можете отобразить видео по горизонтали или по вертикали.

Шаг 3. Сохранение перевернутого видео
Последним шагом является сохранение готового результата. Filora Video Editor создает новое mov видео без замены оригинального. Для его экспортирования необходимо перейти в меню «Экспорт» и выбрать вкладку «Формат». Из выпадающего списка выберите «mov». Вы можете также выбрать другие параметры прежде чем нажать кнопку «Создать».





