- Позволяет пользователям миопртировать файлы непосредственно с Facebook или других социальных сетей.
- Понятный для пользователей простой интерфейс, который позволяет с легкостью вращать, разделять, резать и обрезать видео;
- Обладает функцией определения сцен, кторая можетразделить видеоролик на несколько клипов в соответствии со сценами;
- Может контролировать скорость, громковть видео и создавать таймлапс ролики для проигрывания видео быстрее или медленее.
Все знают как резать видеоклипы в iMovie?
Вы узнаете, что iMovie это очень простая программа в использовании для редактирования видеороликов. Все благодаря ее удобному пользовательскому интерфейсу и простым процессам, котрорые она использует. Никаких сложностей с резкой видео в iMovieне предвидится, поэтому приготовьтесь к приятному опыту. В отличии от других программ, которые доставляют некоторые сложности, не требуется никакого опыта при использовании iMovie - лишь некоторые базовые понятия могут пригодиться. Более того, есть руководство, которое поможет вам српавиться с любыми сложностями iMovie, поэтому не беспокойтесь.
- Часть 1: Простая резка видео с помощью альтернативы iMovie
- Часть 2: Как резать или обрезать видео в iMovie
Часть 1: Простая резка видео с помощью альтернативы iMovie - Filmora Video Editor
Filmora Video Editor для Mac - это лучшая на рынке альтернатива iMovie, обладающая лучшими инструментами и технологиями для редактирования видеороликов с лдегкостью. Filmora Video Editor позволяет вам с легкостью делать фильмы, редактировать аудио, применять эффекты и публиковать ваши видео на YouTube, Facebook, Vimeo, DVD, TV, iPhone, iPad, iPodи многое другое! Поэтому резка видео с помощью Filmra Video Editor - очень простая задача.
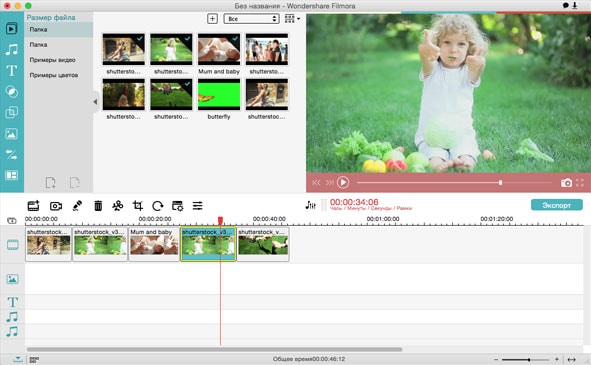
Filmora - это лучшая альтернатива iMovie, кторую вы можете попробовать для резки видео на Mac (включая macOS 10.13 High Sierra) и Windows. Она очень проста в использовании. Вот как вы можете использовать ее для резки видео.
Шаг 1: Загрузите и установите Filmora Video Editor
Сначала загрузите Filmora Video Editor на ваш Mac, а после этого запустите ее чтобы войти в пользовательский интрефейс. Войдите в "Создать новый фильм".

Шаг 2: Загрузите видео в программу
Это очень очевидный шаг для начала редактирования ваших видео используя эту программу. Вы можете нажать на иконку "+" для загрузки видео. После этого перетяните их в монтажную линейку внизу для редактирования.

Шаг 3: Резка видео
Выберите точку начала и конца в клипе который вы хотите обрезать. кликнув два раза на иконку с ножницами вы отрежете видео с легкостью. кликните правой кнопкой мыши на ненужной части. Теперь выберите "Резать". После этого отрезанный клип будет удален из монтажной линейки.
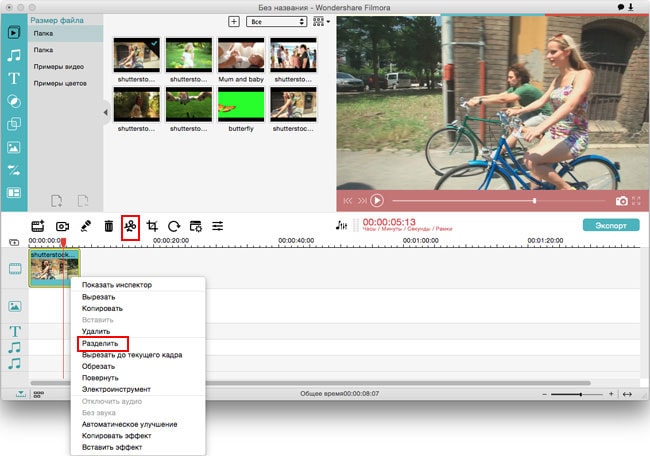
Шаг 4: Выгрузите видео
После этого кликните на "Экспорт" и выберите устройство и формат для сохранения. Наконец, кликните на кнопку "Создать" чтобы сохранить клипы.
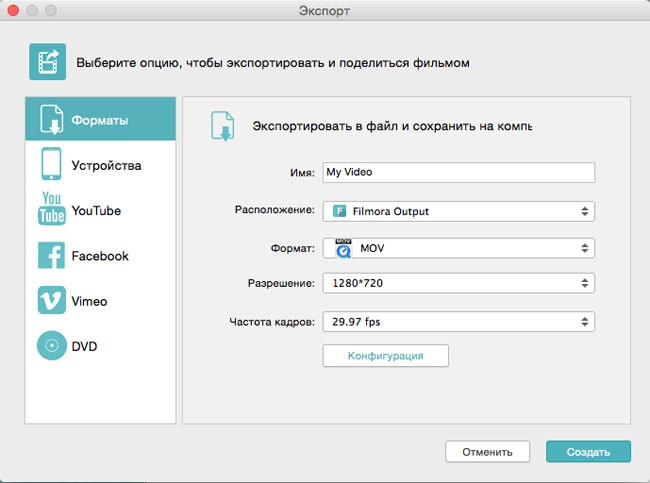
Часть 2: Как резать или обрезать видео в iMovie
Как было указано выше, резка видео в iMovie требует выполнения очень простых шагов. Единственное, что вам надо понять - как только часть сожержимого была отрезана из видеоклипа в iMovie, вы не сможете ее сохранить, поэтому вам следует очень осторожным с тем, что вы отрезаете. Ттолько клипы, которые были разделены, будут сохранены. Функция разделения клипов помогает резать видео на две части, в то время как кадрирование позволяет переустановить края любого клипа при редактировании.
При резке видео, вам следует использовать функцию обрезки клипов, которая помогает избавиться от ненужного контента. Она помогает вам определить длину клипа, которая используется и которая не используется. Таким способом вы сможете обрезать видео профессиионально без ущерба для качества. Выполните шаги, приведенные ниже, чтобы отрезать клип с помощью iMovie:
Шаг 1: Доьбавьте файлы, перетянув их в окно редактирования из окна просмотра. Вы можете выбрать видео после этого - оно будет подсвечено голубым цветом.
Шаг 2: Поместите курсор под окном просмотра и в место, в котором выхотите разделить ваше видео. В меню "Реадкатировать" клините на "Разделить видео" и оно будет отрезано.
