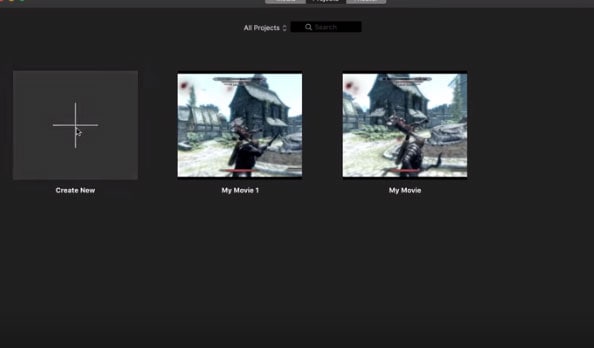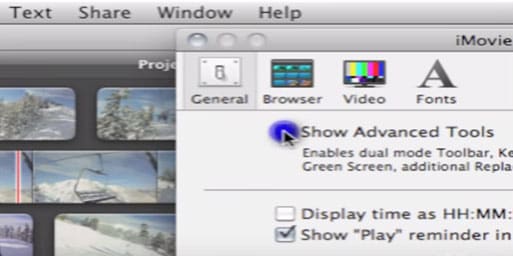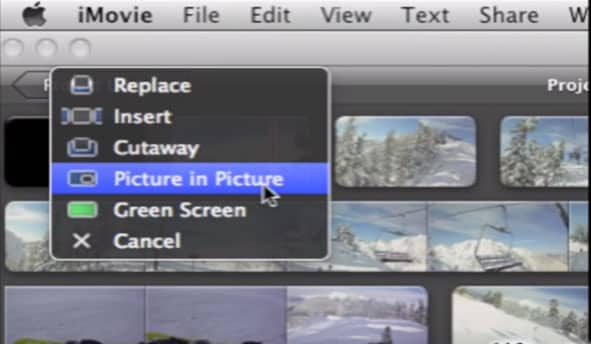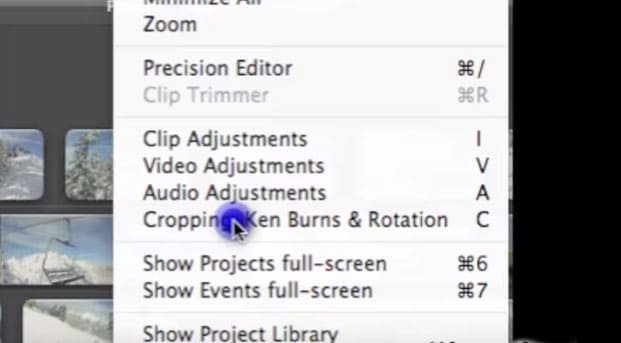iMovie - это программное обеспечение для редактирования видео, которое может использоваться для создания оверлеев на видео наряду с другими задачами редактирования. Оно было разработано в Apple и, как и другие приложения, iMovie тщательно сделан на основе огромного пользовательского опыта. Это приложение было спроектировано в основном для пользователей- любителей, однако, факты доказали, что еще много пользователей не знают, как делать наложения на видео в iMovie. По этой причине, мы и написали эту статью.
[Внимание] Final Cut Pro - это программное обеспечение для редактирования видео для начинающих, полупрофессионалов и профессионалов. Узнайте детально, как использовать Final Cut Pro для выполнения наложений в видео.
Теперь, давайте приступим.
Почему iMovie является хорошим вариантом для редактирования видео на Mac OS X?
Есть несколько причин, которые делают iMovie одним из лучших приложений для редактирования видео на Mac OS X:
1. Удобный интерфейс
Не все, кто создают фильмы, являются профессионалами или имеют большой опыт в редактировании видео. Apple, похоже, понимает этот факт, поэтому iMovie рассматривается как инструмент для редактирования видео для пользователей-любителей macOS и iOS.
Удобный интерфейс позволяет легко понять функции, которые вы намерены использовать. Все инструменты, которые могут потребоваться, находятся в быстром доступе и помогают создавать высококачественные видео.
2. Пользовательские элементы
Независимо от того, собираетесь ли вы сделать наложение в iMovie или какие-то сложные эффекты, пользователи могут легко добавлять элементы, которые не только подходят для видео, но и улучшают его настрой. Есть множество шаблонов, которые можно выбрать для улучшения качества видео.
3. Эффекты и улучшения
iMovie предоставляет пользователям множество специальных эффектов и улучшений для видео, что поможет вам сделать качество высоким. Приложение предлагает фильтры, темы, музыку и звуковыми эффектами. Пользователи могут добавлять закадровый голос и использовать это для повествования.
Теперь, давайте перейдем к подробной инструкции наложения видео в iMovie.
Наложение на видео в iMovie: Как сделать наложение на видео в iMovie?
1. Начните с открытия нового проекта iMovie. Нажмите на iMovie и выберите "Preferences". Выберите диапазон кадров, который вы собираетесь использовать в PIP, как только оно появится на временной шкале.
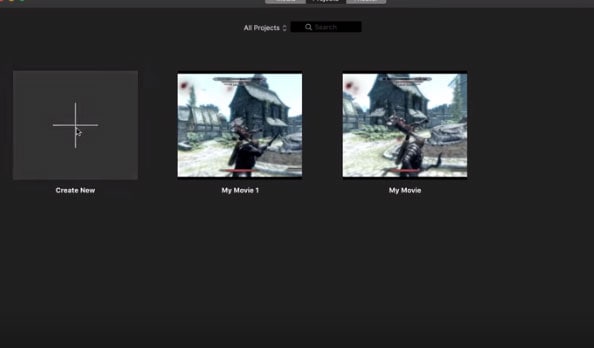
2. Отметьте опцию "Show Advanced Tools". . В противном случае вы не сможете выполнить несколько задач, включая наложение видео. Чтобы добавить слой фотографии на видео, убедитесь, что выбрана кнопка камеры.
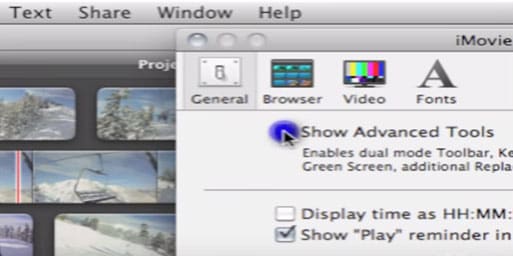
3. Выберите фотографию и перетащите ее на видеоклип, на который вы хотите наложить ее. Появится окно, выберите команду "Picture in Picture". Картинка в картинке появится поверх клипа, на который она должна быть наложена.
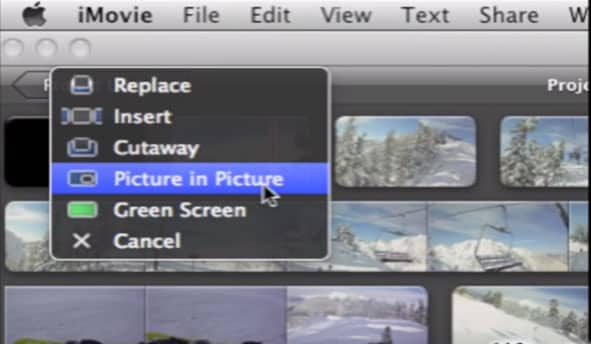
4. В окне видео можно настроить размер и размещение фотографии. Чтобы изменить положение накладываемого клипа, его можно перетащить в нужное место внутри видео. Вы также можете перетащить точки окончания, чтобы сократить или удлинить его.
5. Чтобы добавить движение к фотографии выберите "Window" на верхней панели инструментов, затем спуститесь вниз и нажмите "Cropping Ken Burns & Rotation". Затем вы можете использовать эту опцию для добавления и удаления анимации. У вас есть возможность подогнать и обрезать фотографию и добавить анимацию в фото.
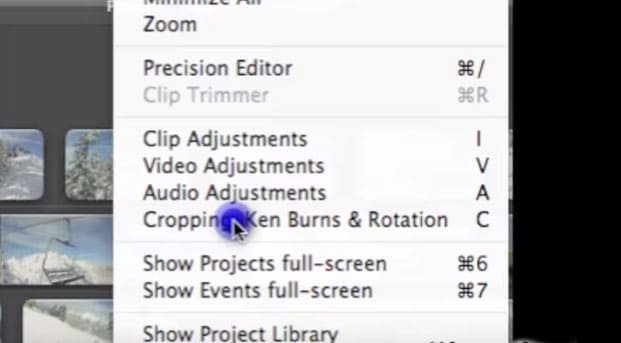
6. После завершения всех настроек вы сможете сохранить, экспортировать и поделиться видео на необходимой платформе.
Примечание: Этот же процесс можно использовать для наложения видео на другое видео. Однако следует отметить, что iMovie не может накладывать несколько видео или изображений одновременно.
Вы не пользователь Mac? Попробуйте лучшую альтернативу iMovie для Windows - Filmora Video Editor
Как мы уже упоминали, iMovie - это любительский инструмент для редактирования видео Mac. Так что если вы не пользователь Mac, или полупрофессионал или профессионал редактирования видео, то вам, возможно, стоит найти более профессиональный редактор, программу для наложения видео в Windows, наложения нескольких снимков или видео на Mac, в то же время, и приложение для применения других эффектов на видео, верно? Тогда Filmora Video Editor может стать лучшим вариантом для вас.
Filmora Video Editor совместима с Windows и Mac и удовлетворяет потребности разных пользователей. Она не только позволяет редактировать, обрезать, разделять видео за несколько кликов, но также помогает применять расширенные эффекты, включая картинка в картинке, зеленый экран, разделенный экран, добавлять переходы, фильтры и т. д.
Давайте рассмотрим основные функции:
-
За несколько кликов в Windows и Mac вы выполните наложение картинки, видео, текста и т. д. В отличие от iMovie, программа позволяет накладывать множество видео, картинок на видео одновременно.
-
Поддерживает множество форматов файлов и девайсов, импорт файлов в медиатеку Filmora - проще простого. Экспорт отредактированных видео в более, чем 20 различных выходных форматов.
-
Ряд предустановленных элементов, которые можно включить в видео для повышения качества.
-
...
How to Overlay Videos in iMovie Alternative Software?
1. Запустите Filmora Video Editor на вашем ПК или Mac, затем выберите "Full Feature Mode". Вы увидите интерфейс, как показано ниже: нажмите на большой значок "Import Media Files Here", чтобы загрузить медиафайлы, которые вы будете использовать в медиатеке.

2. Чтобы применить эффект "Picture in Picture" к видео, выполните следующие действия:
- Найдите фоновое видео и нажмите значок "+", чтобы добавить видео на основную временную шкалу видеотрека.
- Вернитесь в медиатеку и найдите видео или изображение, которое вы хотите наложить. Щелкните правой кнопкой мыши на него и нажмите "Apply to PIP".
- Теперь, измените размер наложения видео или изображения, также можете дважды щелкнуть на наложенное медиа и кнопку "Advanced", чтобы настроить наложение, как вам нравится.
[Внимание] если вы хотите наложить более 1 клипа на фоновое видео, вы можете перетащить видео на другую видеотрек на временной шкале. Затем повторите описанные выше действия, чтобы настроить наложение.
Для получения более подробной информации о том, как редактировать видео, вы можете нажать на ссылку.

3. Предварительный просмотр отредактированных видео и когда эффекты будут готовы, нажмите кнопку "Export", чтобы выбрать выходной формат, устройство или платформу для сохранения отредактированных видео с наложением.

Теперь, ваша очередь!
После просмотра, как накладывать видео в iMovie и альтернативном программном обеспечении, какую программу вы готовы попробовать в первую очередь?
На наш взгляд:
Если вам нужны только основные эффекты редактирования на Mac, то iMovie может полностью подойти для этих целей.
Но если вам нужны расширенные инструменты редактирования, или вы не используете компьютер Mac, то альтернативное программное обеспечение iMovie - Filmora Video Editor может стать идеальным решением для вас.
Эта программа позволяет вам воплотить все ваши идеи в реальность за несколько кликов и поможет вам создать удивительный видеоролик или титры на видео, переходы, фильтры и т. д.
Related Articles & Tips