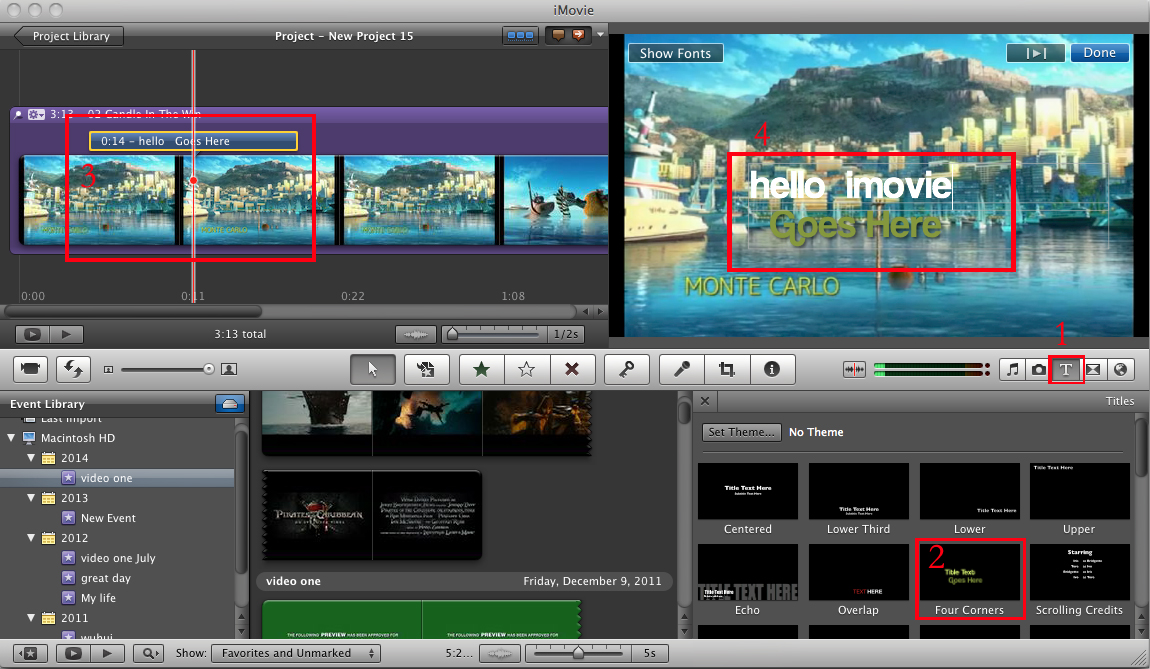- Доступны различные спецэффекты, включая разделение экрана, хромакей или замену лиц.
- Обладает более чем 300 видеоэффектами, которые позволяют вам быть более креативным при использовании шаблонов любовь, интернет и домашних любимцев
- Отличные анимированные титры сделают ваш ролик потрясающим и особенным.
- Обладает дополнительными функциями по редактированию, такими как проигрывание в обратном направлении, стабилизацию видео и зумирование.
Как я могу добавить текст в iMovie?
Когда вы добавляете тескт в виде титра или стоп-кадра в видео он отлично дополняет сцену видеоролика - именно поэтому вам следует подумать об использовании этого эффекта. Добавлять текст в видеоролик в iMovie очень просто и не требует значительных усилий. Использование текста упрощает понимание сцен видео и Apple Mac iMovie поможет вам добавить текст в видео на macOS (включая High Sierra). Эта статья покажет вам шаг за шагом как добавить текст в видео iMovie для улучшения визуального восприятия роликов. .
- Часть 1. Добавить текст в видео с помощью альтернативы iMovie
- Часть 2. Добавить текст в видео с помощью Apple iMovie
Часть 1. Лучшая альтернатива iMovie для добавления текста в видео
Filmora Video Editor для Mac (или Filmora Video Editor для Windows) - это лучшая альтернатива iMovie для добавления текста в видео на Mac (macOS 10.13 включая High Sierra). Она предлагает более 130 типов титров и текста для использования в видеоролике. Список регулярно обновляется с появлением новых шаблонов. Более того, если ни один не подходит к вашим требованиям, вы можете кастомизировать шрифт самостоятельно:
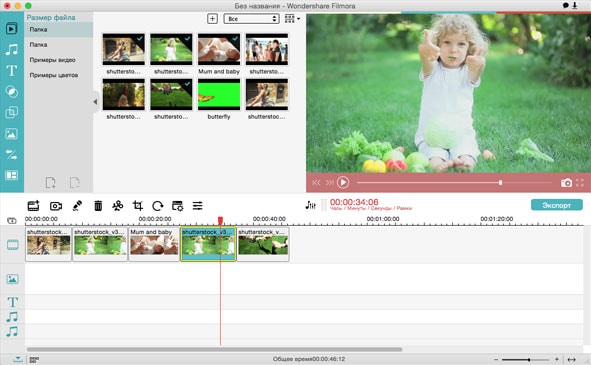
Руководство по добавлению текстов в альтернативе Alternative
Как всем известно, iMovie - одна из лучших программ, которую вы можете использовать чтобы добавить текст в iMovie. С ее помощью получаются профессиональные ролики с помощью захватывающих шрифтов и других эффектов. Однако, не у всех получается без проблем использовать iMovie. Но у пользователей есть другие варианты на выбор. Я хочу представить вам лучшую альтернативу iMovie для добавления отборных текстов в видео - Filmora Video Editor.
Шаг 1: Загрузите видео в видеоредактор
В главном окне программы клините на кнопке "Импорт медиа" чтобы загрузить видео в которое вы хотите добавить текст. Для экономии времени вы также можете перетянуть файл с видео сразу в программу

Шаг 2: Перетяните видео в монтажную линейку
После этого перетяните видеофайл в монтажную линейку.
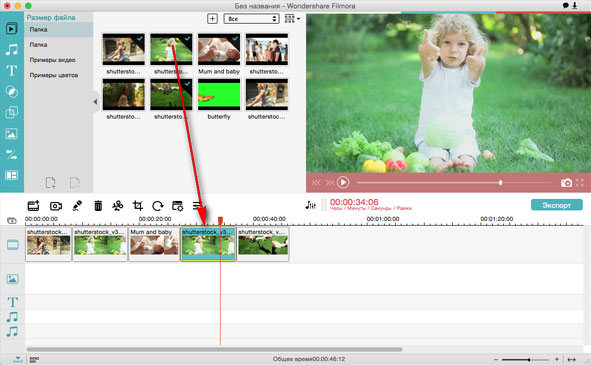
Шаг 3: Добавьте текстовые вставки в видео
В левой части окна, клините на иконку "T", чтобы появились все типы текстов. Выберите нужный вам. После этого, перетяните текст в монтажную линейку, в строку текста, отрегелируйте его положение в сцене видеоролика.
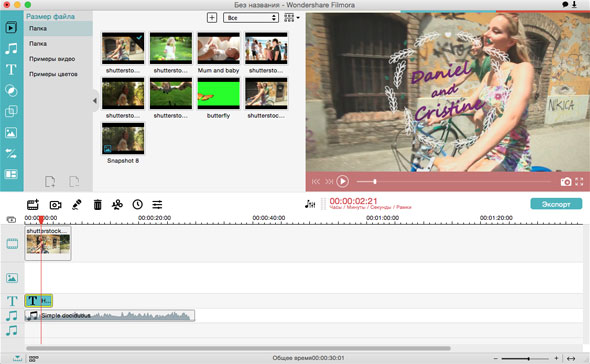
Шаг 4: Настройте тексты
Кликните два раза на тексте в монтажной линейке и вы попадете в новое окно. Наберите текст, который вы хотите добавить, выберите цвет и шрифт. Также вы можете создать свой собственный текст, кликнув на кнопку "Настроить".
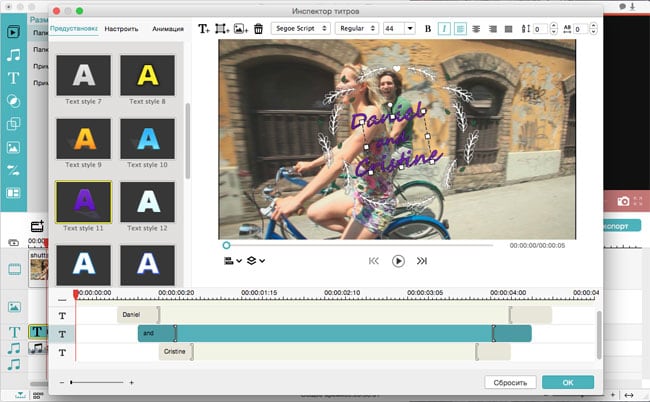
Шаг 5: Выгрузите видео в текстами
После добавление текста и завершения редактирования, кликните "Экспорт", чтобы сохранить видео на вашем компьютере.
Часть 2. Добавить текст в видео с помощью Apple iMovie
У iMovie есть две основные версии - одна для мобильных устройств, другая для Mac. Мобильная версия iMovie обладает ограничеными функциями, но их достатотчно для добавления текста в приложении iMovie. Поэтому, в этой части мы покажем вам как добавлять текст в iMovie и на мобильных устройствах, и на Мас.
Шаг 1. Установите и запустите iMovie: С самого начала вы должны убедиться, что программа iMovie установлена на вашем телефоне или Мас. После установки, запустите ее и перейдите к созданию нового фильма. Вы также можете перейти на вкладку "театр" и нажать на кнопку с плюсом.
Шаг 2. Выберите подходящий шаблон, если вам это надо (необязательно): Этот шаг необходим если вы хотите добавить текст в уже существующий проект. На экране "новое iMovie" выберите подходящий шаблон для вашего ролика и убедитесь что он подходит для контента. Вы можете предварительно просмотреть все особенности шаблона и принять оправданное решение о том, какой именно подходит для вашего ролика лучше всего.
В шаблонах, вы найдете титры, с помощью которых вы сможете набрать ваш текст. Учтите, что возможно переключаться с одного шаблона на другой, если вы посчитаете его недостаточно подходящим. Как только вы остановились на подходящем шаблоне, пора начать работать с проектом нажав на вкладку "создать фильм".
Шаг 3. Начните вводить текст в ваше видео: вы сможете ввести дополнительный контент, такой как аудио, видео и картинки в монтажной линейке проекта с помощью режима "редактировать". Вы можете перетянуть видео - это проще. Когда все видеоролики расставлены в нужных метсах, вам следует выбрать видео и нажать опцию "титры".
В нижней части появится иконка с буквой "T", которая покажет вам все доступные текстовые эффекты. Кликнув на эффект, вы автоматически добавите его в ваше видео, но есть возможность редактирования в окне предварительного просмотра. По окончанию вы можете сохранить изменения.