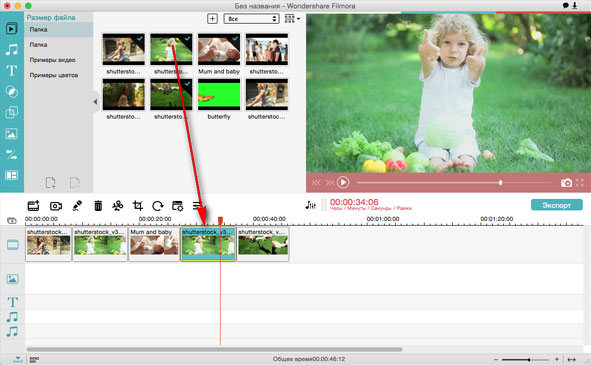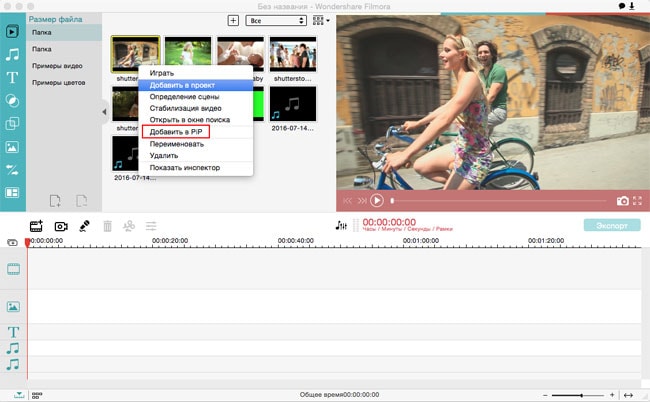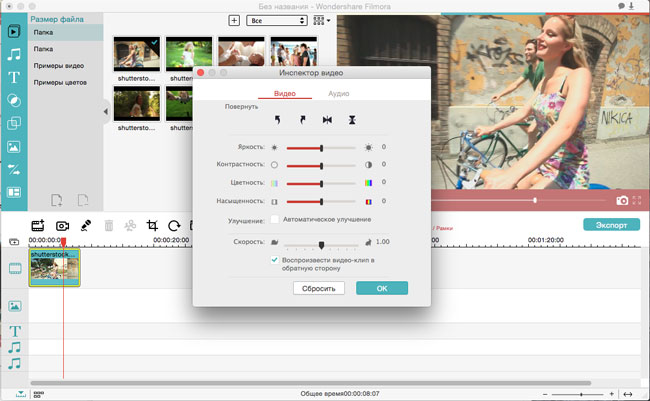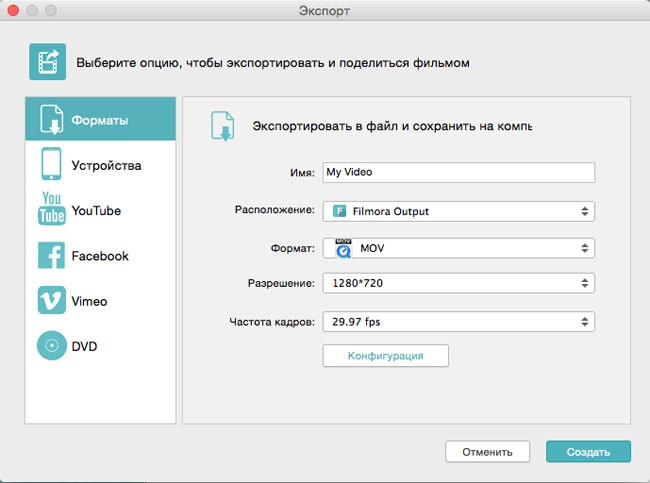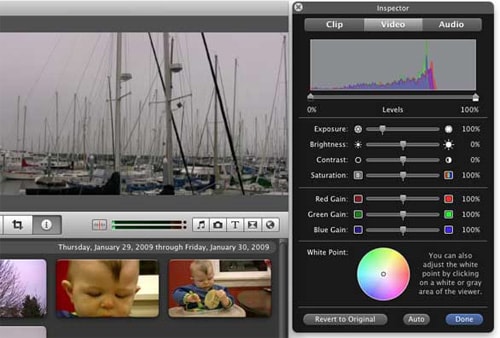Могу ли отрегулировать цвет видео в iMovie?
При редактировании видео в iMovie вы можете поинтресоваться как делать коррекцию цвета в iMovie. Конечно вы можете отрегулировать цвет клипа в iMovie, изменяя яркость, выдержку, контрастность, насыщенность и многео другое. В этой статье мы покажем вам детальное руководство как проводить коррекцию цвета в iMovie и его альтерантиве.
Часть 1. Лучшая альтернатива iMovie для проведения коррекции цвета видео - Filmora Video Editor
Filmora Video Editor для Mac - это простая в использовании полнофункциональная алтерантива iMovie для выполнения коррекции цвета на Mac (включая macOS 10.13 High Sierra) и Windows. Она обеспечивает все базовые и усовершенствованные инструменты для редактирования для новичков и профессионалов. Поэтому вы можете провести коррекцию цвета видео. Filmora Video Editor также позволяет вам применять фильтры, переходы, накладки и титры с помощью библиотеки бесплатных эффектов.
Основные особенности Filmora Video Editor:
-
Простой в использовании интерфейс для простого редактирования видео со всеми базовыми инструментами и функциями для редактирования, приведенными в интерфейсе.
-
Поддерживает все популярные форматы видео, аудио и фото с любых устройств (камкордеров, камер смартфонов и обычных камер) или социальных сетей.
-
Обладает потрясающими функциями для стилизации видеороликов, включая замену лиц, анимации, добавление фильтров и использование картинки-в-картинке.
-
Выгрузка видео в любом формате, запись его на DVD и даже публикация на таких сайтах как YouTube, Facebook, Vimeo.
Как использовать коррекцию цвета в альтернативе iMovie
Вы можете следовать приведенным ниже простым шагам для коррекции цвета видео в Filmora Video Editor.
Шаг 1. Добавьте видео в видеоредактор
To start with, you can touch the "+" option to add video to the program. In the meantime, you are able to directly import video to the program with drag and drop method.
Шаг 2. Перетяните видео в монтажную линейку
В этом шаге вам надо добавить ваше видео в монтажную линейку внизу.
Шаг 3. Откройте видеоинспектор
Вы можете кликнуть правой кнопкой мыши на видео и выбрать "Показать инспектор" чтобы открыть видеоинспектор. Альтернативно, просто нажмите кнопку обозначенную "i" чтобы отркыть видеоинспектор.
Шаг 4. Корректируйте цвет в видео
Теперь вы легко можете перемещать бегунки для коррекции яркости, контрастности, четкости, и насыщенности. Чтбы продолжить кликните OK.
Шаг 5. Выгрузите видео
По окончанию корректировки цветов, кликните кнопку "Экспорт" чтобы сохранить ваше видео.
Часть 2: Как корректировать цвет видео с помощью iMovie
Выполните следующие шаги для коррекции цвета в iMovie 11/09:
-
Шаг 1. В iMovie Настройки, на вкладке Общее, кликните плашку с отметкой Показать улучшенные инструменты.
-
Шаг 2. Кликните Файл > Импорт > Клипы, и выберите ваше видео.
-
Шаг 3. Кликните два раза Видео инспектор, после этого выберите Настройки клипа.
-
Шаг 4. В окне Инспектор, коикните вкладку Видео, после этого поменяйте настройки, используя бегунки для выдержки, яркости, контрастности, насыщенности, R, G, B и баланса белого.
Related Articles & Tips