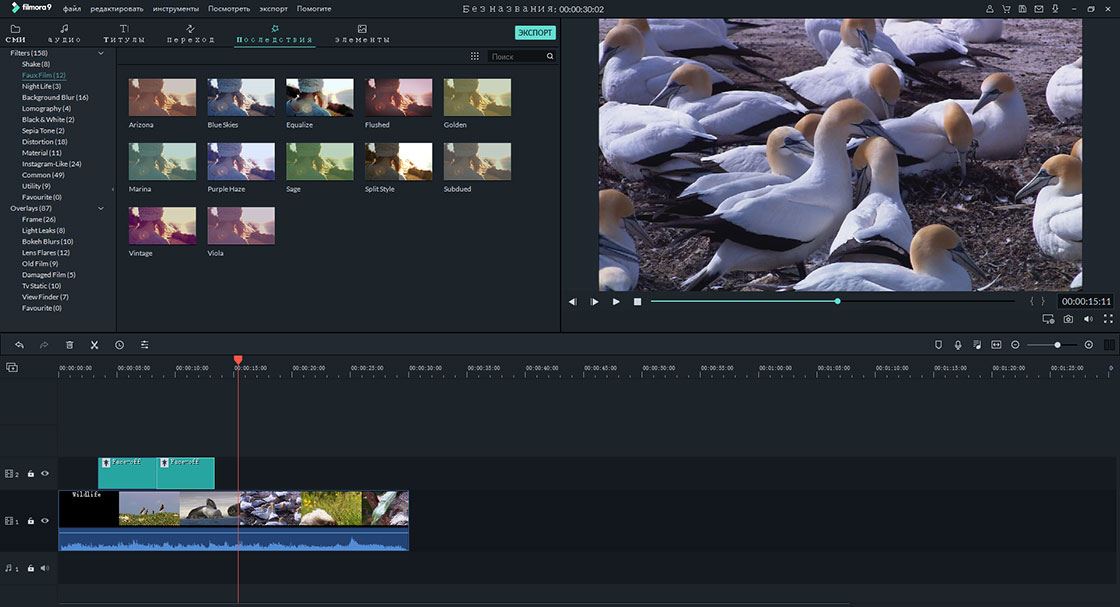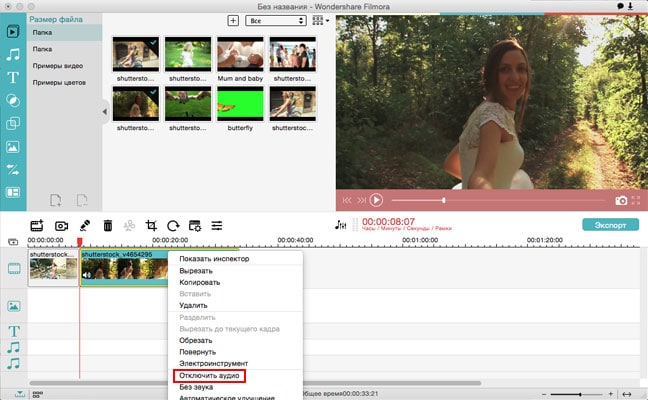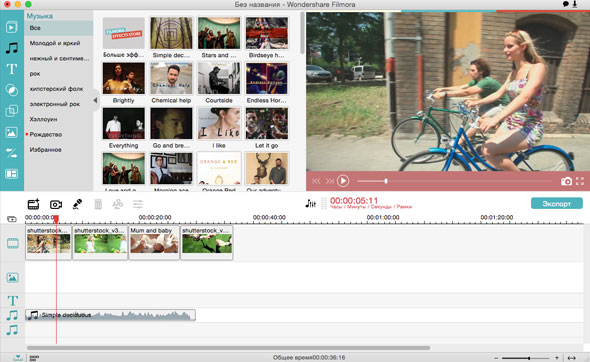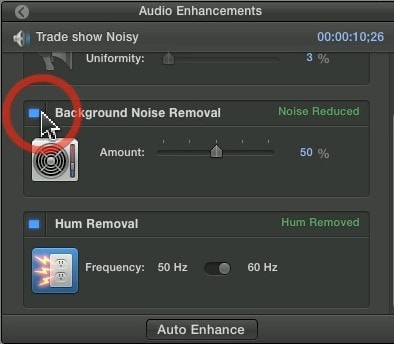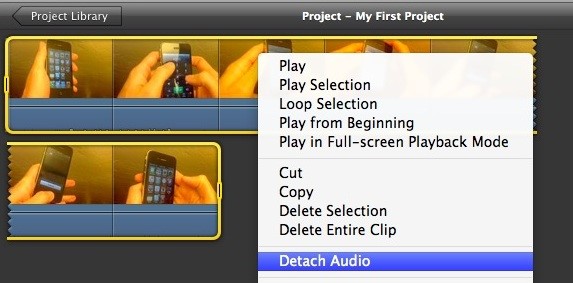Вам не нужно беспокоиться ни о чем, если у Вас под рукой есть Filmora Video Editor, на Ваше рассмотрение. Это одна из топовых программ, известная по извлечению звука из видео эффективным способом. Иногда звук может быть источником нежелательного шума либо Вас может раздражать содержание самого аудио. Одна из функций Filmora Video Editor позволяет настраивать звуковые дорожки. Программа поддерживает такие видео форматы, как MP4, FLV, AVI, MOV, VOB, 3GP, 3G2, MPG, MPEG, TS, TRP, TP, F4V, M4V (без DRM), M2TS, MTS, DAT, WMV, MKV и т.д.
- Простой ияснь1Й интерфейс, достаточно простой виспользовании;
- Более 90 видов переходовдля вьютраивания последователности из видеоклипов.
- Простой способ обрезатъ.кадрировать и объединятьвидеоролики.
- Более 300аффектовдоступнь1х для применения: фильтрь!, наложения, анимации ит.п.
- Настройка частотъ! кадров, скорости цифрового потока и видеосигналатеперь не доставпяетвам гол овной боли.
- Вь1 можете сразу просматривать сделаннь1е изменения;
- Полная поддержка веех05 X (включая Е1 СарНап) и \Л/ю(1о\лг5 (включая УУтс1о\л/510).