1: Вращение видео в Filmora Video Editor

Вращать видеоролики с помощью Filmora Video Editor достаточно просто. Вам надо только запустить Filmora > кликнуть «Import Mediа», чтобы загрузить видеоролик в программу > после этого перетянуть их в монтажную линейку. После этого, кликните на видеоролике в монтажной линейке два раза, чтобы открыть окно с установками вращения. В нем вы можете изменить ориентацию видеоролика так, как вы желаете.
Загрузите пробную версию Filmora Video Editor сейчас!
2: Вращение видео в Windows Movie Maker
С помощью Windows Movie Maker вы можете легко вращать снятый видеоролик на 90, 180, 270 градусов.

Шаг 1. Sélectionnez Nouveau projet dans Windows Movie Maker (pour Windows 8).
Шаг 2. Кликните на "Click here to Browse for New Media and Photos".
Шаг 3. Вращайте ваш видеоролик.
После того как вы выберете ваш клип, он автоматически загрузится в программу. Кликните на кнопке "Rotate Right" или "Rotate Left", в зависимости от направления, в котором ваше видео должно быть повернуто. Вращение будет выполнено мгновенно.
В закладке FILE, выберите "Save Movie As" и укажите, куда файл должен быть записан.
3: Вращение видео файлов в KMPlayer
Вращение видео клипов в KMPlayer достаточно простая процедура, или кажется таковой. KMPlayer предназначен просто для просмотре видео, а не для редактирования, поэтому на самом деле в нем не создается повернутый файл. Приведенные ниже указания могут и не сработать, в зависимости от того, насколько стара используемая вами операционная система. Если вы используете Windows 8, кнопки не будут работать и видео, снятое боком так и останется лежать на боку.
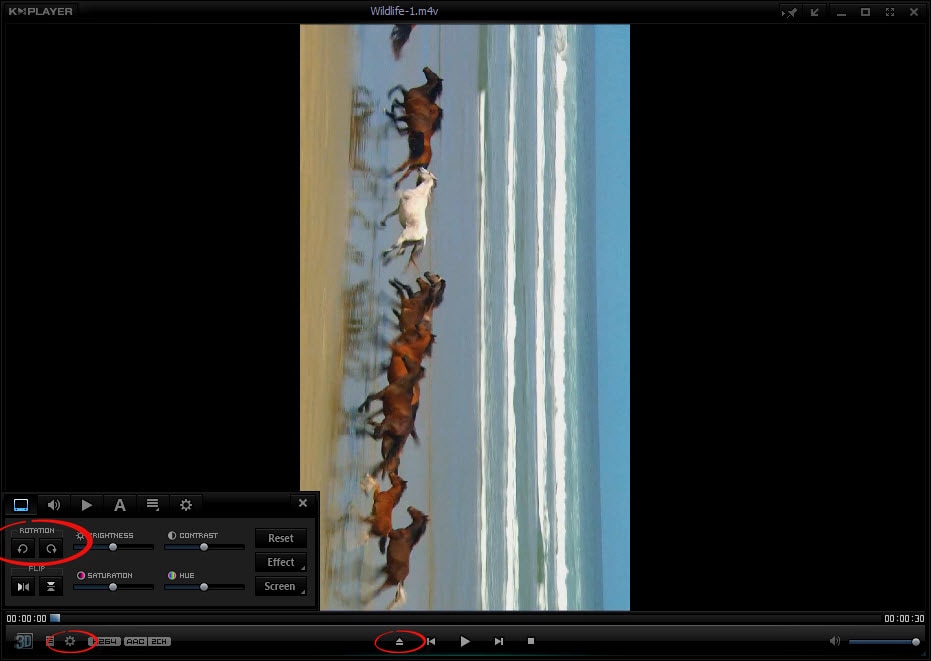
Шаг 1: Откройте видео с помощью кнопки со стрелкой внизу экрана.
Шаг 2: С помощью иконки с изображением шестеренки в нижнем левом углу откройте меню управления видеороликом.
Шаг 3: Выберите символ вращения на 90 градусов.
Это должно автоматически повернуть изображение так, чтобы вы могли видеть его в верном положении, хотя и не позволить вам экспортировать исправленный видео файл.
Как я считаю, есть другие, менее сложные проигрыватели видео, которые вращают видео для просмотра гораздо лучше. Повторюсь, важно помнить, что должные и постоянные манипуляции с видео файлом следует проводить в проигрывателе, который также позволяет редактировать видео, или в специальной программе для редактирования видео.
4: Вращение видео файлов с помощью GOM Player
Начиная с версии GOM Media Player 2.2.56.5181, вы можете вращать видео изображения по часовой стрелке на 90, 180, и 270 градусов. Эта функция полезна при просмотре видеороликов, снятых с помощью таких мобильных устройств как iPad, планшеты на Андроид и смартфоны.
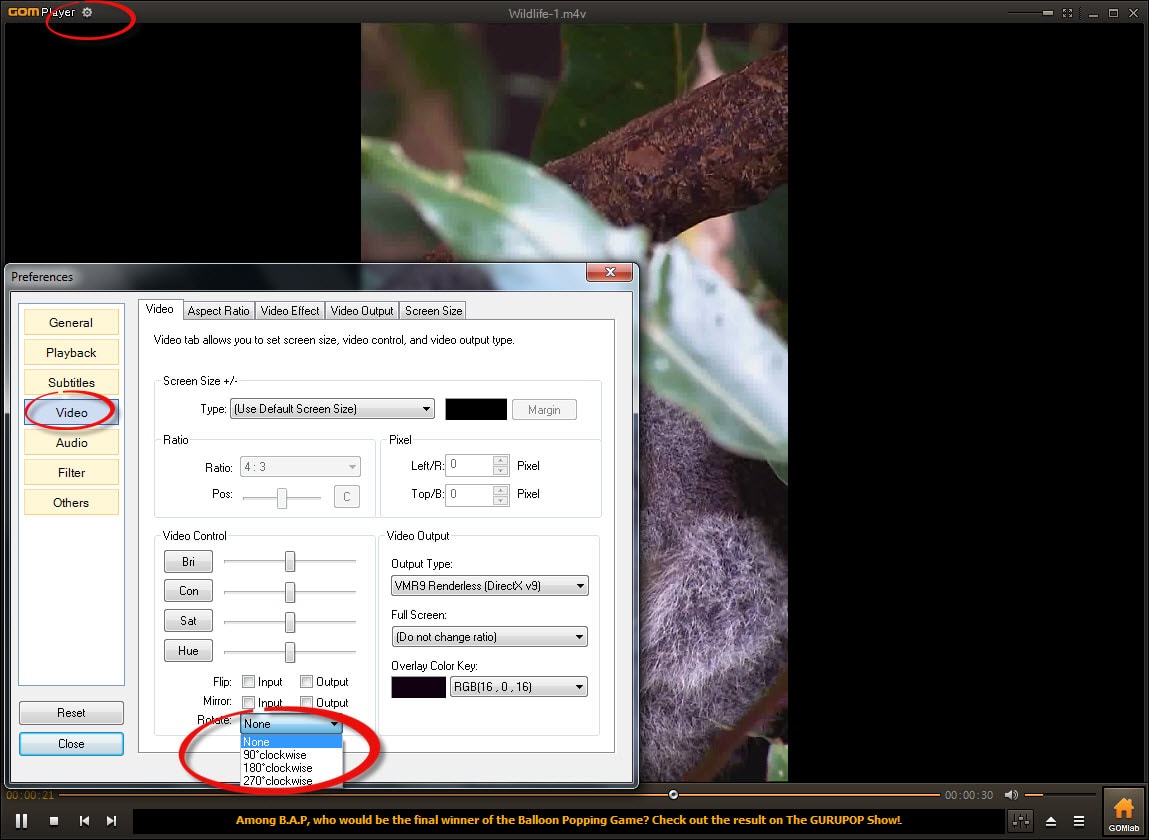
Шаг 1:Используйте кнопку 'Open' внизу выбранного видеоролика.
Шаг 2: Выберите иконку с шестеренкой 'Preferences' в верхнем левом углу проигрывателя.
Шаг 3: Выберите вкладку 'Video' в открывшемся окошке «Preferences».
Шаг 4:Убедитесь что отметки на 'Flip' и 'Mirror' внизу Video Control не стоят. После этого выберите ниспадающее меню возле слова 'Rotation'.
Шаг 5: Выберите ваши предпочтения по вращению в ниспадающем меню.
Шаг 6: Выйдите из меню Preferences.
Шаг 7:Ваше видео теперь должно отображаться правильно.
5: Вращайте видео файлы в Avidemux GTK
Многие из нас делают видеозаписи не понимая, что снимают в портретном режиме. Это всегда хорошо выглядит на камере, но при переносе на компьютер видно, что что-то пошло не так. Avidemux достаточно простая программа которая решает проблемы подобного рода, одновременно сохраняя качество видеоролика. Avidemux – программа с открытым исходным кодом, созданная для редактирования видео, и поэтому она бесплатна. Она не зависит от платформы и работает на Windows, Mac OS X, Linux и BSD.
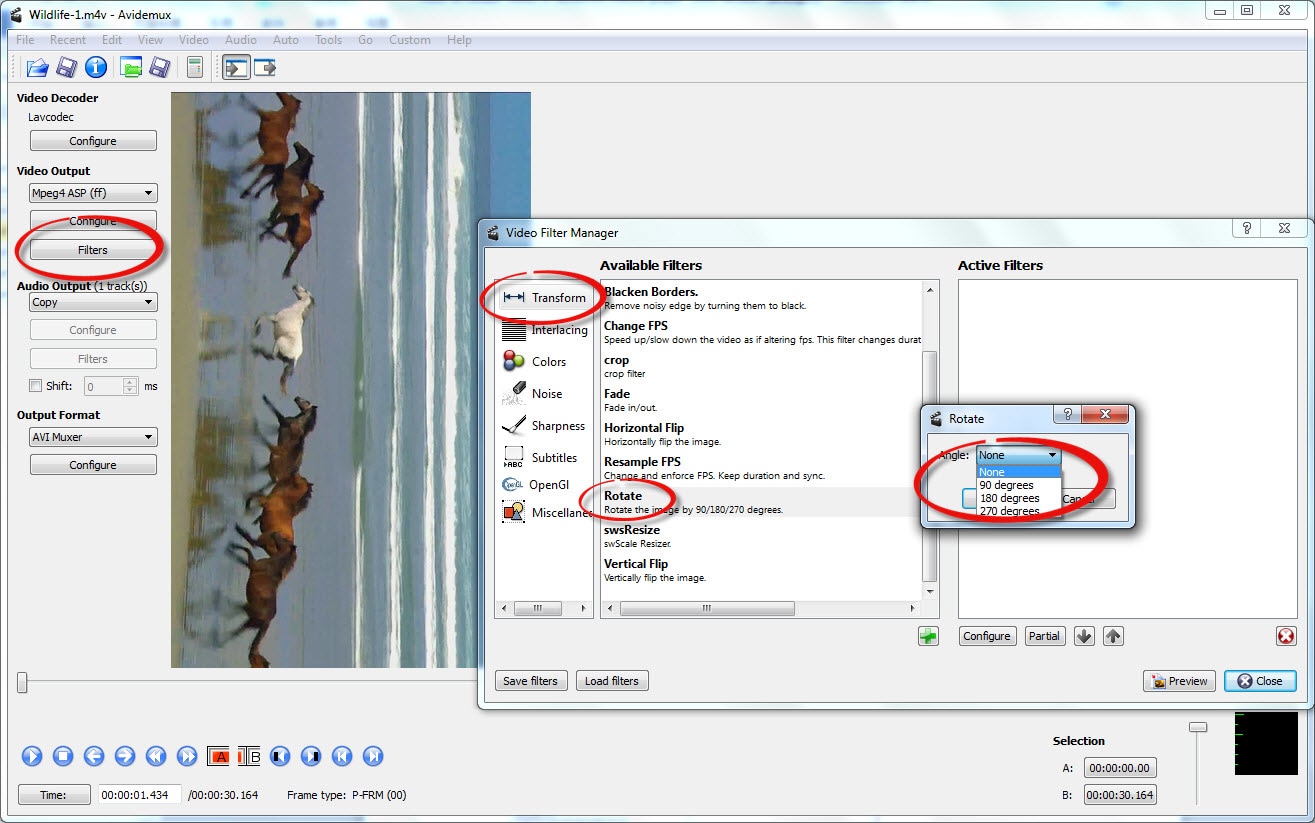
Шаг 1: Sélectionnez l'icône OPEN FILE située au coin supérieur gauche.
Шаг 2: Выберите ваш файл в ниспадающем меню VIDEO OUTPUT в верхней левой части экрана.
Шаг 3:Выберите FILTERS, после этого выберите TRANSFORM в открывшемся Video Filter Manager. Поскольку это стоит в начале списка, Available Filters будут показаны автоматически.
Шаг 4: Выберите ЗЕЛЕНЫЙ ПЛЮС внизу, чтобы использовать выбранный фильтр.
Шаг 5: Укажите параметры вращения в ниспадающем меню.
Шаг 6: Откроется меню Rotation, и вы сможете выбрать угол вращения в ниспадающем меню, а после этого кликните ОК.
Шаг 7: Выберите PREVIEW в нижнем правом углу экрана, чтобы убедиться, что вы выбрали правильный угол.
Шаг 8:СОХРАНИТЕ ваше видео на вашем компьютере – его обработка займет несколько секунд.
Примечание:эта программа часто вращает видео против часовой стрелки, а не по часовой стрелке, как большинство других программ, поэтому важно просматривать предварительно, чтобы не получилось видео с изображением вверх ногами.
6:Вращение видеофайлов в FFmpeg
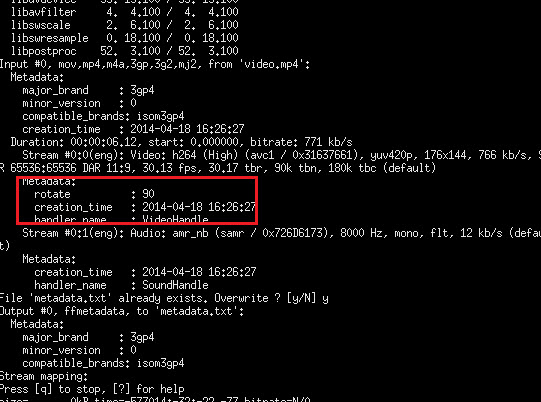
Я бы не рекомендовал ffmpeg для тех, кто никогда раньше не пользовался какими-либо командными строками и не чувствует себя с ними уверенно. Если же вы часто пользуетесь командными строками, то сможете воспользоваться этими указаниями без проблем. Если вы никогда в жизни не пользовались командными строками, вы можете допустить ошибку при установке и наладке ffmpeg на вашем компьютере, что приведет к проблемам с его загрузкой. Чтобы вносить изменения в видеоролики с помощью Ffmpeg его следует установить на вашей системе. После установки есть несколько способов открыть и использовать командную строку после того как ffmpeg установлен.
Ниже я приведу вам указания, но без слайдов экрана, поскольку я него их сделать на моем ноутбуке с Windows 8.
Команда для вращения видео на 90 градусов по часовой стрелке : ffmpeg -i in.mov -vf "transpose=1" out.mov
Значения параметра Transpose могут быть такими:
- 0 = 90 против часовой стрелки и вертикальный переворот (по умолчанию)
- 1 = 90 по часовой стрелке
- 2 = 90 против часовой стрелки
- 3 = 90 по часовой стрелке и вертикальный переворот
Чтобы повернуть видео вертикально используйте фильтр "vflip". Для горизонтального переворота, используйте "hflip".
7: Вращение видеофайлов в HandBrake
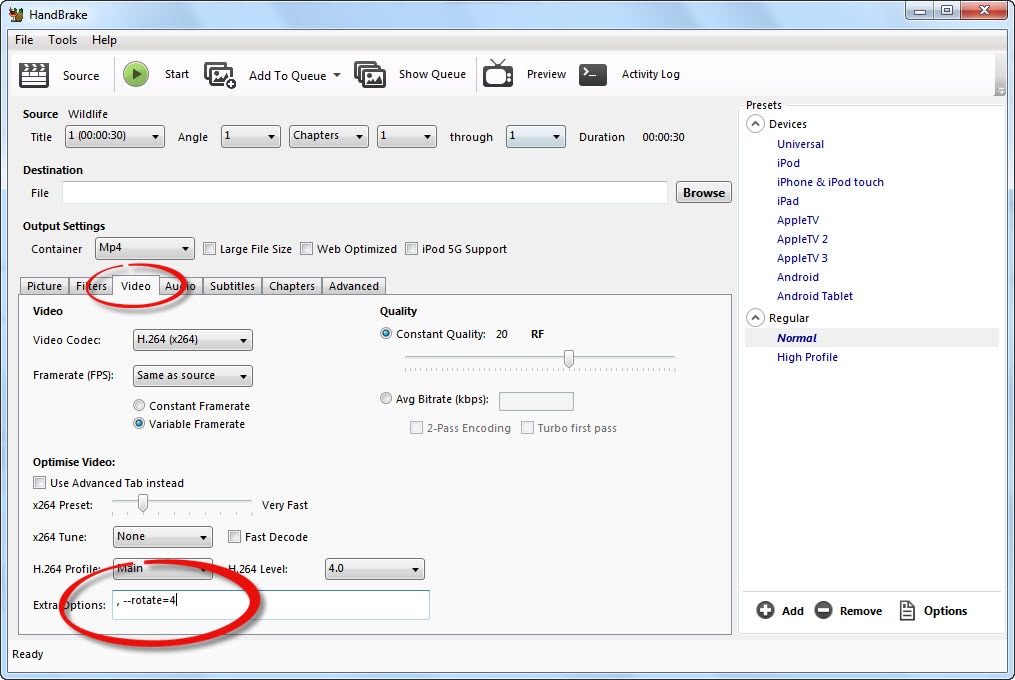
Handbrake – это популярная мульти форматная программа с открытым исходным кодом, которая позволяет пользователям конвертировать их видеофайлы в форматы которые можно использовать на других устройствах, такие как форматы для Apple, iPhone, iPad, и Android. В программе можно конвертировать файлы, менять размер и частоту кадра и названия разделом.
С помощью Handbrake также возможно вращать видео. Но это гораздо сложнее, чем с помощью любой другой программы из этой статьи.
После загрузки вашего видео в Handbrake, вы можете ввести ", --rotate=4" (без запятой и пробела в самом начале работать не будет) в дополнительной плашке в окне. Нажмите "Start" и ваше видео будет повернуто на 90 градусов.






