- Точный контроль скорости- Filmora Video Editor позволяет вам сделать ваш клип в 100 раз быстрее или медленнее - на ваш выбор. Эта функция критична для создания таймлапсов.
- Современные инструменты для редактирования- Filmora Video Editor обладает комплектом улучшенных необходимых инструментов - таких как картинка в картинке, микшер, редактирование текста, хромакей и разделение экрана среди прочих.
- Бибилиотека эффектов- программа сожержит множество отличных эффектов, включая фильтры, анимации, а также современные видео эффекты, которые помогают сделать видеорлик более привлекательным. Помните, что новые коллекции добавляются каждый месяц.
- Редактирование качества видеороликов- Filmora Video Editor предлагает пользователям платформу для редактирования и выгрузки их видеороликов в высоком качестве, вплоть до 4К.
- Выгрузка в социальные сети- с Filmora Video Editor, вы можете загружать фото и видео из популярных социальных сетей, включая Facebook.
- Поддержка нескольких форматов- Filmora Video Editor поддеживает файлы разных форматов, от видео и аудио до форматов для устройств.
Как я могу ускорить видео в Windows Movie Maker? Если вы ранее пользовались Windows Movie Maker для редактирования видеороликов, вы знаете, что в нем можно ускорять или замедлять видео. В этом случае, вам важно ускорение и вы должны знать как это использовать для вашего видео при редактировании. Вы можете прочитать и узнать как ускорить видео в Windows Movie Maker.
- Часть 1. Руководство по ускорению видео в Windows Movie Maker
- Часть 2. Как ускорить видео с помощью Filmora Video Editor
Часть 1. Руководство по ускорению видео в Windows Movie Maker
Это подробное руководство, которое поможет вам изменить скорость вашего видео в Windows Movie Maker. Ускорение - отличный способ показать действия в сжатом виде и это широко используется в комедиях. Учтите, что изменение скорости видеоролика будет иметь такой же эффект и для звуковой дорожки. Скорость и тональность видео станет больше и выше пропорционально. Иногда вам может попасться версия Windows Movie Maker в которой нет такой функции, но это случается один раз на миллион, поэтому вам не стит об этом беспокоиться слишком сильно. Следуйте указанному ниже руководству по ускорению вашего видео в Windows Movie Maker.

Шаг 1. Начните с загрузки Windows Movie Maker и установите программу на свой компьютер. Убедитесь, что проследовали всем указаниям - так программа будет работать эффективно после установки.
Шаг 2. Запустите программу в меню Пуск в главном окне Windows Movie Maker.
Шаг 3. Кликните на кнопку “Файл”, а после этого на “Импорт”. Вы сможете найти нужный для ускорения файл, нажав на него вы автоматически добавите его в монтажную линейку. Вы можете перетянуть файлы непосредственно с монтажную линейку - она при этом должна быть активна.
Шаг 4. Выберите видеоэффекты в меню “Стандартные эффекты”. В списке выберите “Ускорить” вместе с “Удвоить”, а после этого кликните "Добавить" перед тем как кликнуть кнопку “OK”. Вы увидите, что скорость файла удвоилась, как только это будет успешно завершено.
Часть 2. Как ускорить видео с помощью Filmora Video Editor
Filmora Video Editor - это безотказный инструмент для редактирования с потрясающей способностью аккуратного редактирования ваших видео и аудио клипов с невероятной легкостью. Несколько встроенных функций вместе с интуитивным интерфейсом и набором поддерживаемых форматов привели к множеству загрузок программы по всему миру. Она естественным образом соответствует запросам современного мира и, без сомнения, заслуживает вашего внимания. Попробуйте пробную версию перед тем как начать использовать премиальный вариант программы.

Как ускорить видео с помощью Filmora Video Editor:
Шаг 1. Загрузите видео файл
Запустите Filmora video editor на вашем компьютере, а после этого нажмите на кнопку “Импорт” в главном окне, выберите в “Импорт медиа файлов” требуемый видеофайл и кликните на кнопке “Открыть”, чтобы добавить его в программу. Иначе, вы просто можете перетянуть видео в альбом пользователя.

Шаг 2. Ускорение видео
Теперь, перетяните ваш файл из альбома пользователя в первый трек в монтажной линейке. Чтобы открыть панель редактирования, два раза кликните левой кнопкой мыши на видео в монтажной линейке и оно будет показано в верхней левой стороне программы. Найдите выбор скорости и перетяните его направо, чтобы ускорить видеоролик до желаемого уровня. Иначе, в той же вкладке редактирования видео, вы можете увеличить скорость видео, кликая на верхнюю "большую стрелку" и будет показать скорость в цифрах, где 1 - это нормальная скорость, а 2 - удвоенная. Чтобы сохранить изменения, нажмите на кнопку “Ok” справа внизу вкладки редактирования.
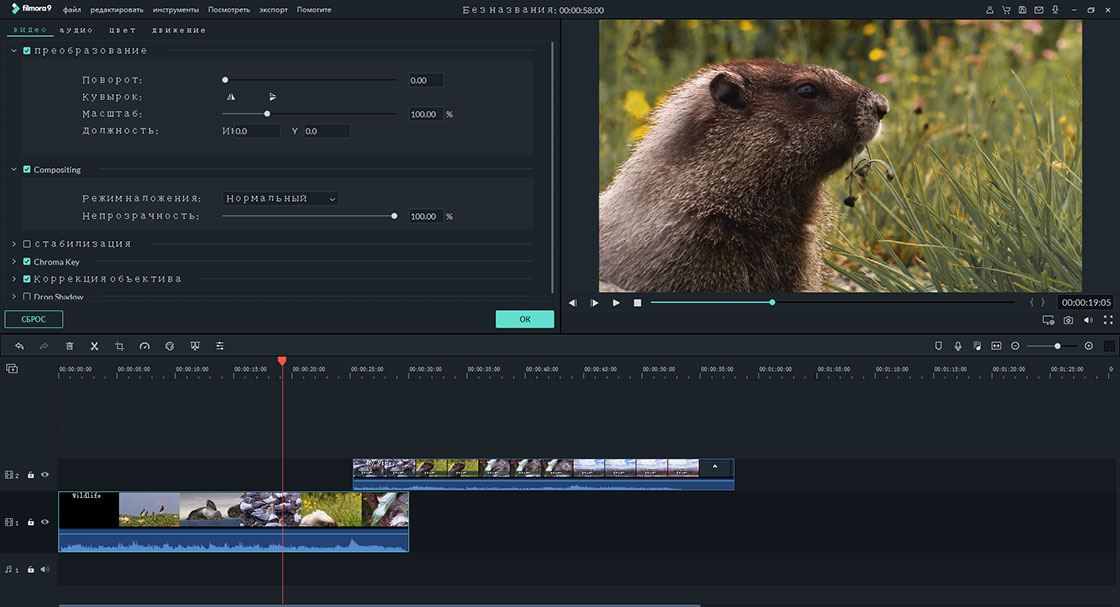
Шаг 3. Выгрузка ускоренного файла
После того как вы добились удовлетворительной скорости видео, просто кликните кнопку "Экспорт”, после чего будет показано всплывающее окно. В этот момент вам будет предложен формат выгружаемого файла, выбрать название файла и место для его сохранения. Также вы можете выгрузить файл непосредственно на ваше устройство, в YouTube и такие социальные сети как Facebook.
