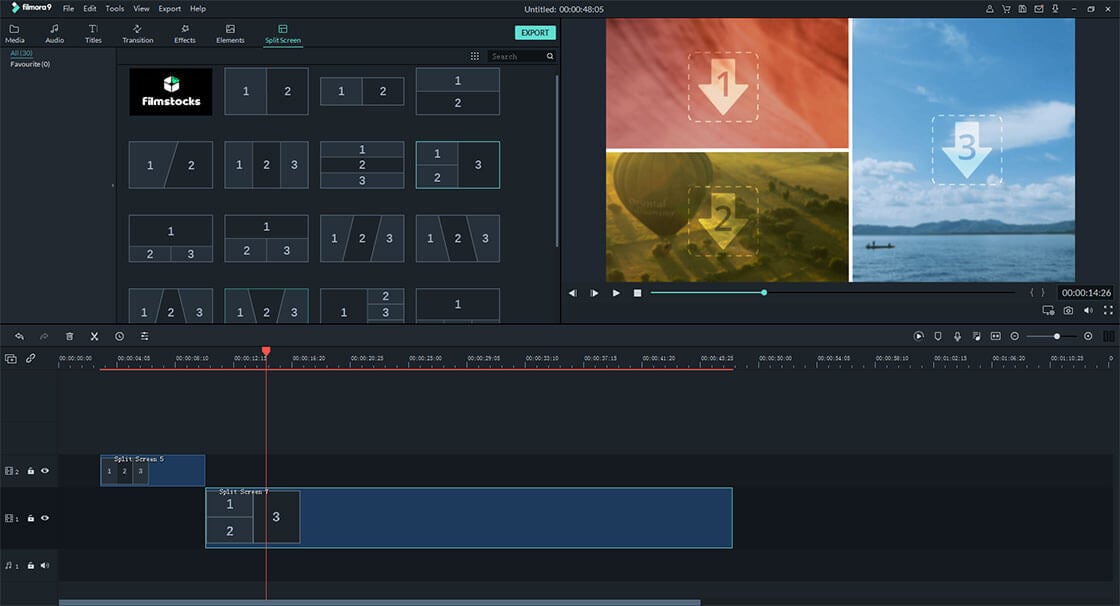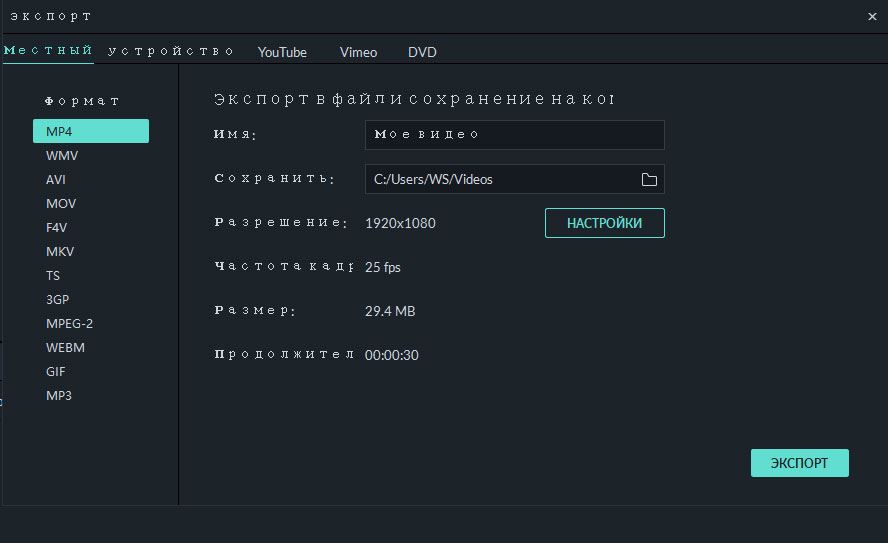Могу ли я разделить экран в видео в Windows Movie Maker?
Существует множество опасений по поводу того, может ли Windows Movie Maker разделить экран или нет. Есть те, кто верит в это, и те, кто думает по-другому. Правда состоит в том, что Вы можете сделать разделенный экран в этой программе. Нужно только знать основы, как работает программа, и тогда Вы с легкостью сделаете это. Не допускайте даже, что это сложно или невозможно, не попробовав этого. Программа имеет приятный интерфейс, чтобы сделать данный процесс легким и приятным.
Часть 1. Лучшая альтернатива Windows Movie Maker для разделения экрана в видео
Filmora Video Editor очень легкая в использовании программа, которой Вы будете наслаждаться, делая разделенный экран в видео. Она является лучшей альтернативой Windows Movie Maker. Программа имеет множество особенностей, чтобы помочь персонализировать видео, которые включают цветокоррекцию видео, текстовые водяные знаки, зеленый экран, определение сцен, тилт шифт, фэйс оф, PIP эффект и базовые инструменты редактирования для обрезания, разделения, склеивания, кадрирования и поворота видео. Дополнительно к этому присутствуют великолепные эффекты, такие как переходы, название/титры, звуковые эффекты, а также фильтры. В любое время Filmora Video Editor для Mac будет предпочтительным выбором для создания разделенного экрана видео.
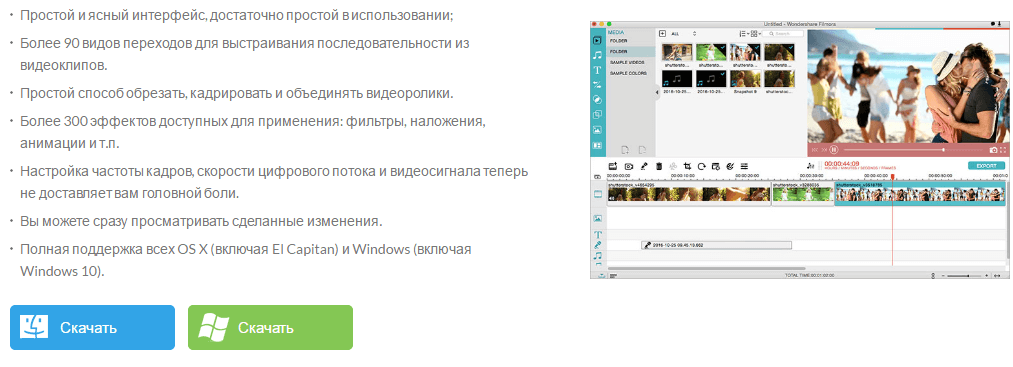
Простые шаги по созданию разделенного экрана в видео с помощью Filmora Video Editor
Часть 2. Как разделить экран в видео в Windows Movie Maker
Windows Movie Maker не сильно отличается в работе от других программ. Процедуры являются более стандартными, таким образом, у Вас не должно возникнуть каких-либо загвоздок.

Шаг 1. Импорт файлов. Это начальная точка, и Вы откроете программу, если её установили. Если нет, то сначала установите её, затем кликните на кнопке «Импорт» из строки меню для добавления файлов. Есть более простой способ перетаскивания файлов на временную шкалу программы.
Шаг 2. Следующим шагом будет выбор предустановки «разделенного экрана», у Вас будет возможность расположить эту кнопку на временной шкале. Она позволяет перейти в библиотеку программы и выбрать нужную предустановку. Переместите нужную Вам на временную шкалу.
Шаг 3. После этого, убедитесь, что видео, с которым Вы работаете, добавлено в предустановку, которую Вы выбрали, дважды кликнув на него. Вы можете использовать ползунок, чтобы разделить экран, а также персонализировать видео в будущем так, как Вы захотите.
Шаг 4. И, наконец, сохраните все изменения, примененные к видео. Убедитесь, что оно сохранено в совместимом формате, который позволит проигрывать видео на различных платформах, как, например, YouTube.