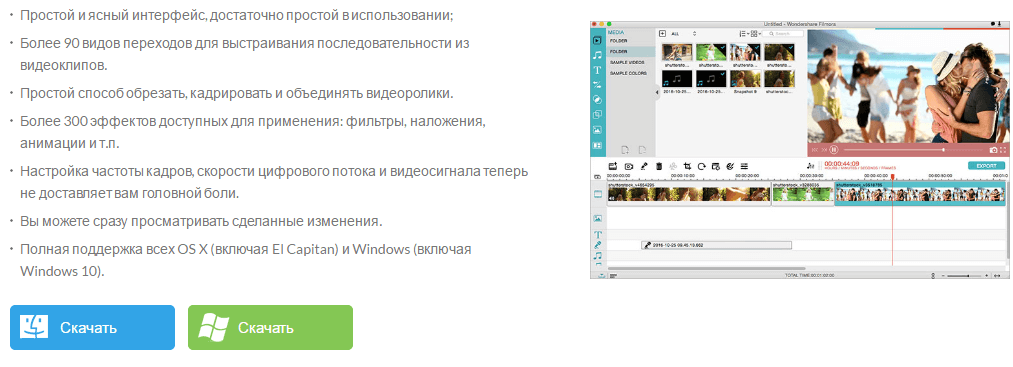Часть 1. Добавление водного знака на видео с помощью Windows Movie Maker
Наверное, много раз такое случалось, когда Вы смотрите видео онлайн и хотели бы однажды иметь такое же для себя. Секрет кроется в редактировании, и все зависит от программы, которую Вы выберете для использования. Добавление водяного знака является одной из особенностей редактирования, которую Вы можете сделать самостоятельно с Вашим видео и улучшить его внешний вид. Так как Вам нужно выбрать программу для использования, то отдайте приоритет Windows Movie Maker, так как эта программа имеет все инструменты для базового редактирования, включая добавление водяного знака.
С помощью этой программы у Вас будет свобода выбора в добавлении водного знака, в основе которого лежит текст, или добавлении картинки либо логотипа. Сделанный Вами выбор будет зависеть от нужд, которые необходимо удовлетворить. Следующие простые шаги будут направлять Вас соответственно:

Шаг 1. Установите программу. Данный шаг будет очень важным, если Windows Movie Maker не предустановлен в Вашем компьютере. Следуйте порядку при установке для завершения этой задачи так, чтобы программа корректно работала.
Шаг 2. Запустите программу. После удачной установки, откройте программу и нажмите на кнопку «Видео», которую можно найти под секцией «Импорт» для импорта видео. Другой способ, нажмите Ctrl +I на клавиатуре для добавления видео в программу с компьютера.
Шаг 3. Добавьте на временную шкалу. Когда все видео файлы будут импортированы в программу, перетащите их на временную шкалу для легкого редактирования. Нажмите кнопку «Название и титры», расположенную в меню «Редактирование», а затем нажмите на кнопку «Название для выбранного ролика».
Шаг 4. Добавьте содержание. После создания секции для водного знака, впишите туда текст. Убедитесь, что Вы использовали минимальное количество слов для заполнения водного знака и правильный размер шрифта.
Шаг 5. Редактирование. Далее, нажмите на кнопку «Изменение анимации названия» и выберите опцию «Подзаголовок» из рамки выбора фрагмента. Для расположения водного знака в нужной части видео нажмите на «Изменение шрифта текста и цвета», где Вы найдете иконку для выравнивания текста справа или слева. Для увеличения прозрачности или непрозрачности, или чтобы сделать водяной знак жирным или курсивом на данном отрезке.
Шаг 6. Добавьте к заголовку. Предварительно просмотрите Ваш водяной знак, и если Вы удовлетворены результатом, кликните на кнопку «Добавить заголовок», и Ваш водяной знак будет добавлен к видео.
Шаг 7. Сохраните ролик. Просмотрите файл еще раз, чтобы убедиться, что водяной знак был успешно добавлен. После этого, нажмите на «Файл», затем «Опубликовать фильм», и видео будет сохранено на компьютер.
Часть 2. Лучшая альтернатива Windows Movie Maker
Если вы ищете программу, которая позволит Вам не только с легкостью объединять файлы, но также обеспечит Вас множеством переходов, названиями/титрами, анимированными заголовками и другими видами спецэффектов, то я бы порекомендовал Вам Filmora Video Editor. Это лучшая программа для редактирования для пользователей, кто не имеет много опыта в редактировании видео и экспорте профессиональных роликов.