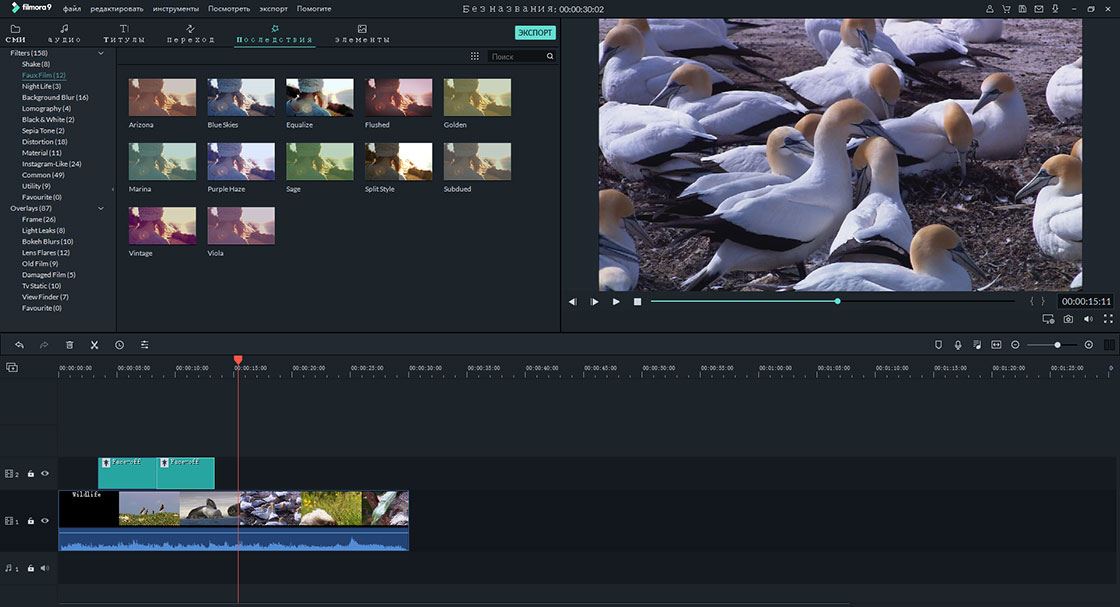Масштабирование - одна из основных задач редактирования, которые вы можете выполнять с помощью Windows Movie Maker. Программа имеет эффекты панорамирования и масштабирования, которые позволяют перемещать изображения видео с одной точки экрана просмотра на другую. Ваше видео можно увеличить и уменьшить в зависимости от того, что именно вы хотите сделать. Эффект масштабирования должен использоваться только для вашего видео, если это применимо.
Часть 1. Лучшая Альтернатива Windows Movie Maker, чтобы увеличить видео.
Filmora Video Editor для Windows (или Filmora Video Editor для Mac) это лучшая альтернатива Windows Movie Maker чтобы увеличивать и редактировать видео. Вы можете использовать функцию Zoom in и out для более удобного просмотра. Кроме того, вы можете редактировать видео с помощью нескольких современных и простых в использовании инструментов для редактирования видео. И вы можете персонализировать свое видео с помощью множества бесплатных и замечательных эффектов.
Почему Стоит Выбрать Filmora Video Editor
- Это простой в использовании видеоредактор для начинающих и профессионалов.
- Вы можете редактировать видео с помощью полезных инструментов для редактирования видео.
- Это поможет вам сделать шедевр с прекрасными эффектами.
- Вы можете обмениваться видео на YouTube, через устройства и записывать на DVD.
Часть 2. Windows Movie Maker увеличивает размер видео?

Если Windows Movie Maker не может уменьшить или увеличить ваше видео, значит эта программа не подходит для редактирования видео. Если вы планируете использовать его, вам повезло, потому что он позволяет изменять масштаб видео. Программа имеет очень много эффектов масштабирования на ваш выбор, чтобы вы могли выбрать наиболее подходящий для использования.
Единственным недостатком эффектов масштабирования для Windows Movie Maker является то, что они не могут быть настроены. Это означает, что вы не сможете изменить скорость или направление, ограниченные для использования в выбранных разделах видео или слайд-шоу. Количество раз, когда вы можете использовать эффекты масштабирования для вашего видеопроекта, будет определяться типом проекта, над которым вы работаете, и т.д.
Убедившись, что на видео, которое вы редактируете, нет избыточности, рекомендуется использовать несколько эффектов масштабирования, но не злоупотреблять ими. Независимо от количества эффектов масштабирования, которые вы используете для своего видео, необходимо иметь правильное время. Это обеспечит синхронизацию эффектов с изображениями или аудиофайлами, составляющими проект. Любые несоответствия заставят отредактированный файл казаться ужасным и полной противоположностью тому, что вы ожидали. Выберите, когда использовать масштабирование и когда не использовать его для редактирования видео.
Часть 3. Как Увеличить Видео с Помощью Windows Movie Maker?
Когда у вас есть руководство по масштабированию видео в Windows Movie Maker, оно подарит вам такой опыт, какой вы никогда не имели в своей жизни. Опция масштабирования позволит манипулировать деталями видео, поскольку отображение времени меньше. Вы сможете легко увидеть график и все его детали.
Когда он увеличит ваш видеоролик, можно просмотреть информацию о видео по временной шкале, а также его расположение. При редактировании вы можете увеличивать масштаб с помощью команды «Масштабировать по размеру». На временной шкале вы можете задать следующие команды при применении эффекта масштабирования:
1. Открыть. Прежде всего, вам нужно открыть программу и подготовиться к редактированию. В меню «Вид» нажмите кнопку «Временная шкала», и она откроется и будет готова к редактированию.
2. Увеличить. Чтобы увеличить видео, нажмите «Увеличить» в меню «Вид», и вы увидите все расширенные сведения о видео.
3. Уменьшить. Чтобы уменьшить масштаб, нажмите кнопку «Уменьшить» в меню «Вид», и вы увидите меньше деталей видео.