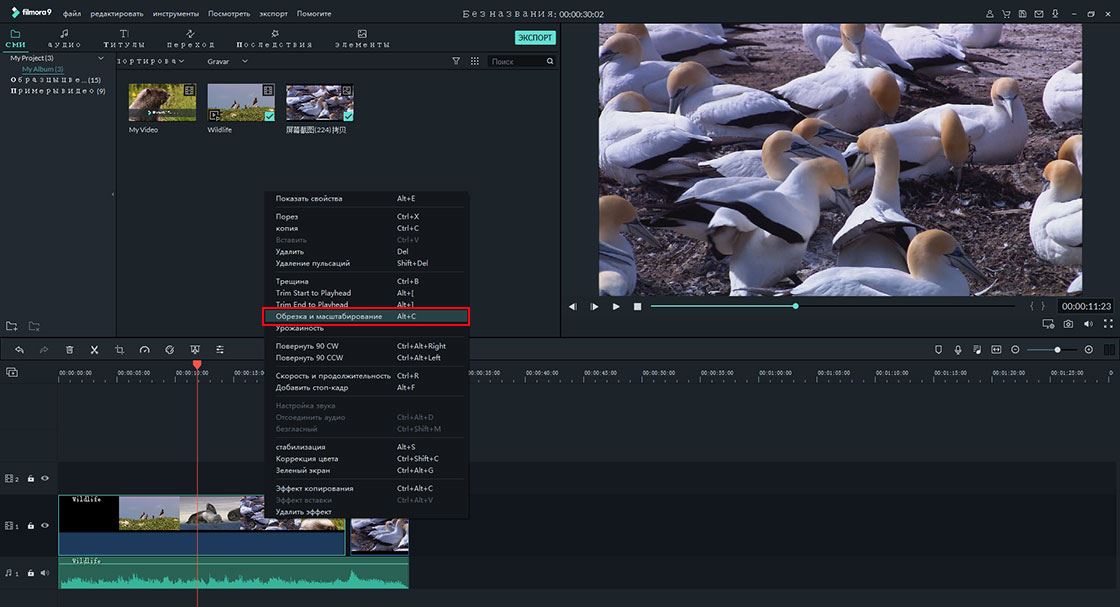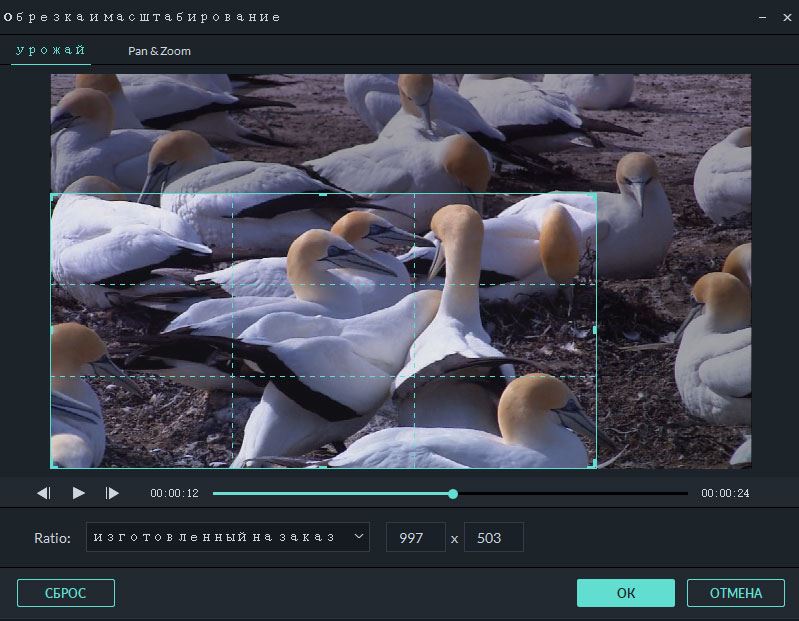Как я могу улучшить четкость в зумируемых видеоклипах?
Сделать видео с зумом более четкими возможно, поэтому не отчаивайтесь елси ваш ролик оказался размытым. Полученный результат будет определяться типом используемой для восстановления четкости программы. В большиснтве программ вы получите функцию зумирования с помощью которой вы можете приближать и удалять изобрадение в видео. Эта статья покажет вам как зумировать видео с помощью кадрирования. Вся работа будет выполнена в монтажной линейке и в предварительном просмотре вы убедитесь, что были достигнуты желаемые результаты.
Лучшая программа для зумирования видео - Filmora Video Editor
Filmora Video Editor для Windows (или Filmora Video Editor для Mac) - ваша идеальная программа для зумирования видео, поскольку ею просто пользоваться. Этот мощный видеоредактор обладает другими базовыми инструментами для редактирования, такими как обрезка видео, вращение и объединение. После зумирования видео вы можете сделать его более стильным, добавив потрясающие спецэффекты.
Основные особенности Filmora Video Editor:
-
Все функции показаны на панели инструментов и просты в использовании;
-
Обладает большим количеством встроенных переходов, титры делают переход между сценами естественным;
-
Анимированные титры и элементы сделают видео особенным и потрясающим;
-
Более 200 типов филтров, накладок и анимаций на выбор сделают видеоролик выдающимся;
Руководство по использованию зумирования в Filmora Video Editor
Вы беспокоитесь о лучшем способе зумировать ваши видео с помощью Filmora Video Editor? Отбросьте сомнения - приведенное ниже руководство поможет вам. Убедитесь, что Filmora Video Editor установлен на вашем компьютере до того как делать какие-либо попытки зумировать видео. Конечно, вы не добьетесь никаких результатов если будете использовать программу, которой нет. Это многофункциональный инструмент для редактирования и обработки видео, который поможет вам лугко и быстро зумировать ваше видео.
Шаг 1. Запустите программу для зумирования
Загрузите и установите программу. Это должно быть самым первым шагом с которого следует начинать. После того как вы кликните на иконке запуска программя, выберите "Полнофункциональный режим" для доступа в окно редактирования.
Шаг 2. Загрузите видео в программу
Вы можете перетянуть выбранный файл в вашу программу или перейти на вкладку меню и клинуть "Импорт файлов здесь", чтобы добавить файлы. Сохраните видео в монтажной линейке, перетянув их туда.
Шаг 3. Зумируйте видео
Как только вы перенесли все файлы в монтажную линейку в Filmora Video Editor, кликните правой кнопкой мыши и выберите "обрезать". После этого откроется окно редактирования и это будет способ зумировать видео. Убедитесь, что вы обрезали все ненужные части видео, чтобы зумирование прошло легко.
Шаг 4. Предварительный просмотр видео
По завершению работы вам следует предварительно просмотреть ваше зумированое видео. Это необходимый шаг, чтобы могли заметить любые ошибки, которые могли возникнуть при зумировании видео. Если вы увидели какие-либо проблемы - повторите весь процесс, иначе они повлияют на качество видео.
Шаг 5. Выгрузите видео
Вы можете нажать на кнопку ЭЭкспорт" чтобы сохранить зумированное видео без ущерба для качества.
Примечание: поскольку вы зумировали видео в Filmora Video Editor, убедитесь что масштаб исходящего формата соответствует масштабу зумированого видео. если надеетесь получить лучший результат, то расходений быть не должно. Судьба вашего эксперимента находится в ваших руках.
Related Articles & Tips