What can we do with Blueberry BB Flashback Screen Recorder?
Apart from recording great video, you can edit the video using inbuilt tools that enable you to provide professional video presentations and tutorials. If you want to protect yourself as a professional in your work, then this is the application for you.
- Part 1: How to Record Screen using Blueberry BB Flashback Screen Recorder
- Part 2: Best Alternative to the Blueberry BB Flashback Screen Recorder
Part 1: How to Record Screen using Blueberry BB Flashback Screen Recorder
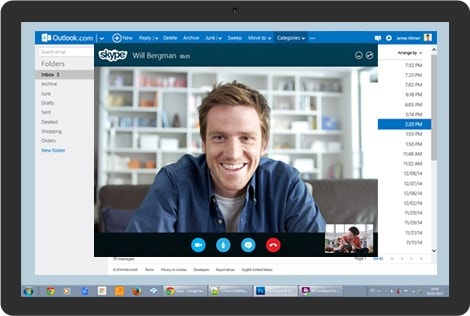
Here you will see how to make your first screen recording using the Blueberry BB Flashback Screen Recorder.
Step 1) Launch the application from the Windows Start Menu. On the home screen, click on “Record a new movie”.
Step 2) Set your recording options. You will be presented with a window that allows you to set the recording options. You can choose the region, full screen, webcam and also decide whether you want an audio recording or not. After making your selections, hot the “Record” button at the bottom; you can opt to minimize the window to the tray when recording.
NOTE: If you select the “Record Region” option, you should set the size of the region before you click on the record button.
Step 3) Record the video. If you select the “Record Region” option, you should set the size of the region before you click on the record button.
Step 4) Save the video. Click on “Save” in order to save the recording to your computer. You will have the option of selecting the destination folder.
Part 2: Best Alternative to the Blueberry BB Flashback Screen Recorder
Filmora Video Editor is the best video/audio recording software that you can find. This is a great tool that gives you ultimate control over the recording of your screen and the audio source. This makes it a one-stop shop for those who want to create instructional videos, share game play, or simply make changes to the videos that they record.
Key Features of Filmora Video Editor
- Set recording area – You can choose to record the full screen, which is great for video game recording, or you can record an area on the screen.
- High definition recording – You can record your video using high-def settings, allowing you to make professional instructional videos.
- Record from external sources – This tool allows you to record video from other sources such as webinars, YouTube and any other video that you may be viewing on your screen. You can also record your webcam.
- Record audio – Apart from recording video, you can also record audio from your system or a microphone. This allows you to record and edit music from your computer to add to your video creations, and also record your voice over a microphone.
Step-by-step guide to record screen on Windows PC using Filmora Video Editor
You can achieve this by double clicking on the installer and then launching the program when the installation is complete.

Step 1: Select the region of your screen that you would like to record.
If you are recording games, Streaming video, Skype chats or conferences, you can opt to record the full screen or select the region that it will record. Do so and move the recorder to the region of choice.
Step 2: Set the audio
It would be best to select both system and microphone if you are recording a video conference or Skype Chat. For games, you can use the system audio, unless you want to also add your vocal instructions, in which case you should enable both system and microphone. When recording from sites such as YouTube or Netflix, you should turn off the microphone and enable system audio only; this ensures that your sound is not ruined by any background noise in your room.

Step 3: Record your window
Open the window that you want to record, and then move the recorder to the region of choice. If you want to record the full screen, then you do not have to move the recorder. When you are set, hit the “Record” button
Step 4: Save your recording
When you have completed the recording, click on the “Stop” button, and then you will be able to save the video to your computer. The video will be saved in .WMV format, which you can convert using any other video converter. You can also upload the video to a site of your choice.






