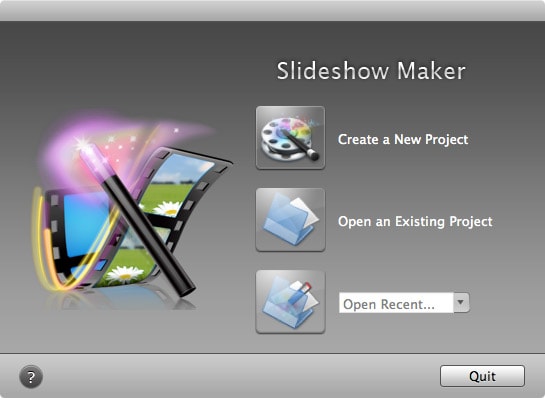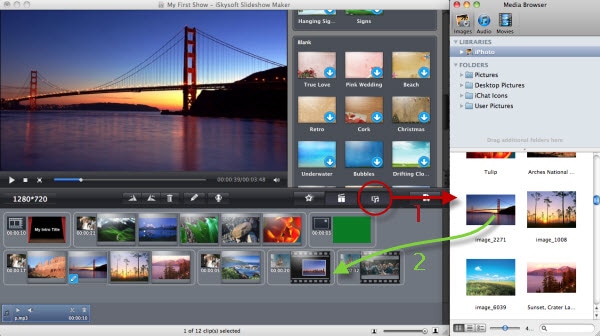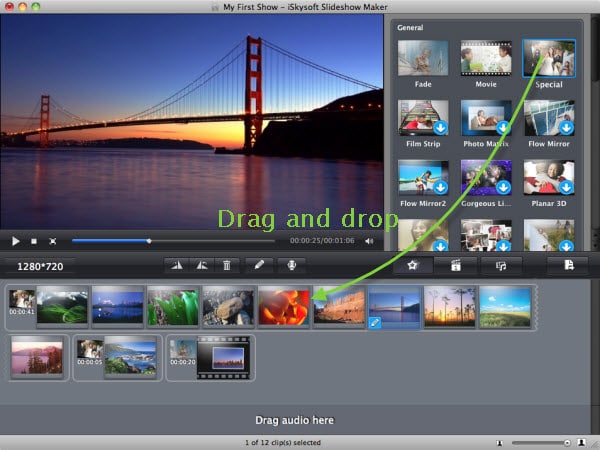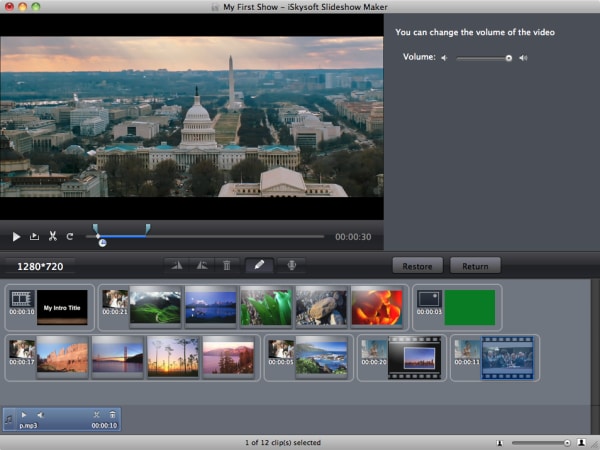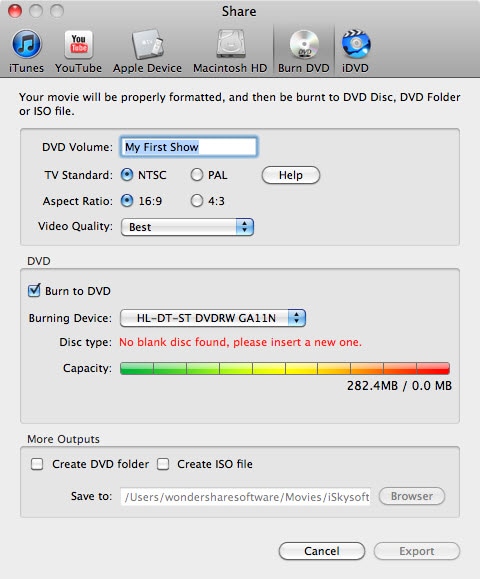The desire to preserve nostalgic and precious moments and memories is a natural aspect of the human nature. In the digital age, preserving precious memories is easier than ever. Tools like Slideshow Maker enable you to easily create video slideshow with music. This means you can meld your precious videos and photos into an eye-catching slideshow that you can showcase to your friends and family. Whether birthday celebration photos, vacation photos, wedding photos or even Christmas party photos, you can use this tool to make an amazing multi-media presentation of them. Additionally, this tool enables you to personalize the files that you use to make a video slideshow with music. Below we introduce you to the best slideshow maker you can use.
The Best Tool to Make a Video Slideshow with Music on Mac
iSkysoft Slideshow Maker for Mac is the best tool to use in making a video slideshow with music on Mac. This tool is easy to use and it comes with highly innovative features. You simply drag and drop your videos or photos to make a video slideshow with music. You can also export your slideshows to other devices like TV or share them on YouTube.
Why Choose This Video Slideshow Maker:
- User-friendly interface that enables you to drag and drop photos and videos from your sources and apply styles by dragging and dropping them.
- Different themes that include 3D themes, travel, holiday, film, scrapbook and strip themes that can easily be added to the slideshow.
- Editing feature which allows you to edit videos by cropping, rotating and adding special effects. You can also edit music and photos by adding text, animation captions and voice-over.
- You can keep and share your slideshow by saving it on Mac, exporting to other devices, burning to DVD or sharing on Facebook or YouTube.
- Full HD movie which supports 1080p and the ability to play audio in the loop.
Steps on how to make a slideshow video on Mac
Step 1 Launch the Program
Once you have downloaded and installed iSkysoft Slideshow Maker for Mac, launch it to view its interface.
Step 2 Import Videos or Photos
This tool employs a Media Browser that enables you to import photos, videos and audios with ease. To import your media files, click on the Media Browser button. Once the tool has added media files to the storyboard, you can drag and drop any slide and arrange them. You can also remove a file from your slideshow by dragging it out of the Slideshow Maker and access editing buttons like rotate, edit and delete. You can also right click a video or photo to for equivalent options.
Step 3 Select a Style for Slideshow
This tool provides more than 30 styles or themes. Note that on importing videos and photos, random themes are applied on them automatically. You can opt to change or maintain them. To change a style, drag and drop the style that you desire on your files. You can also drag a video or photo from any style to a different one. This tool enables you to increase clips’ number in any style by moving a mouse over the styles and clicking on the icon settings once it appears. This allows you to change clips duration and style background if necessary.
Step 4 Edit Videos
You can trim videos and change their volume with this tool. Simply drag a slider to adjust video volume using a panel that is adjacent to a preview window. Below the preview window, you have an option to slit your video into different pieces. To do this, set your start point then click on the Cut button. Mark-out and Mark-in buttons appear automatically enabling you to adjust the video duration.
Step 6 Create Video Slideshow to Mac
Save your video slideshow with music in your Mac device. Once saved, you can watch the video slideshow any time on your Mac device or TV, burn it to a DVD or share on online sharing platforms like YouTube.