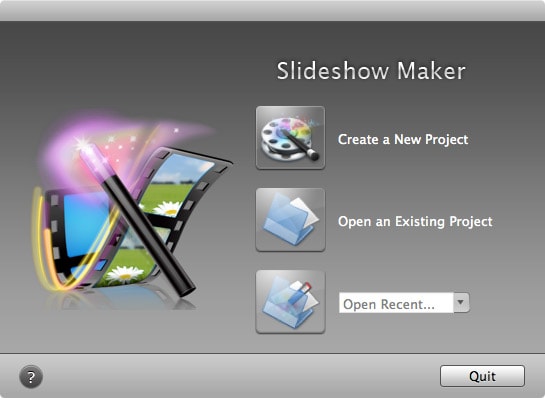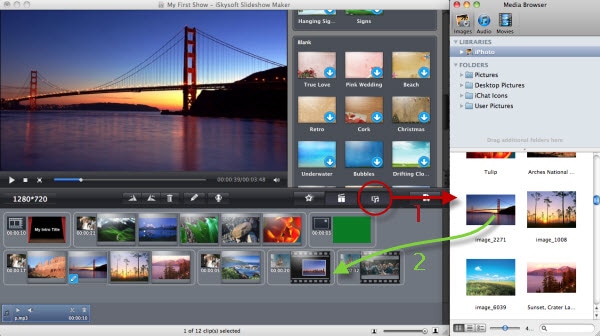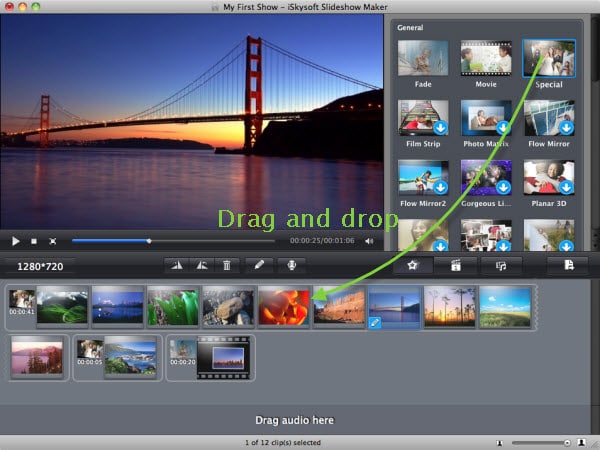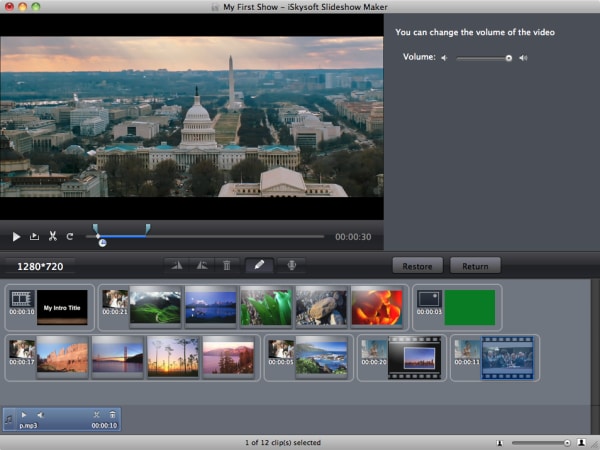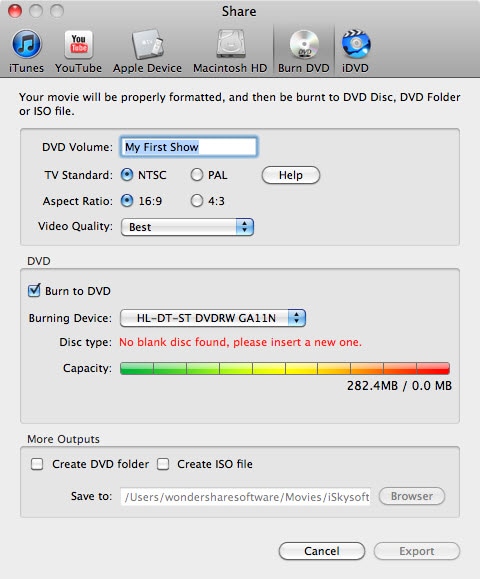When you create slideshows and save them in a format that cannot be played on a DVD or uploaded online, you can convert photo slideshow to video. With so many slideshow to video converters available, choosing the right one can be a difficult task. You need to look for a photo slideshow to video converter that will not only convert your photo slideshow, but also retain or improve its clarity. Here is the best solution for you.
The Best Tool to Convert Photo Slideshow to Video
The best software program that you should consider for the conversion of photo slideshows to video is iSkysoft Slideshow Maker for Mac. It makes the task of creating customized slide shows absolutely easy. With so many colorful and professional templates to choose from, you will be able to create attractive slideshows that will wow your life. It is also packed with features that will enable you to create flawless slideshows. You can trim, rotate, repair red eyes and filter the videos and photos for the best results. After creating the slideshows, you can share them online on sites such as Facebook, YouTube and Instagram. (iSkysoft Slideshow Maker for Windows is also available.)
Key Features of iSkysoft Slideshow Maker for Mac:
- It has many templates to choose from.
- You have the privilege or sharing your slideshows online and across different mobile devices when using it.
- It allows you to save the photos to video slideshows in HD format.
- It allows you to crop sections of your photos so that they go along with your needs.
Steps for converting slideshow to video on Mac
To create a video slideshow on Mac, the following is what you will need to do.
Step 1 Install the Program on Your Mac and Launch it
Before you can use iSkysoft Slideshow Maker for creating slideshows, you will need to make sure that it is installed on your Mac. Visit the iSkysoft website to download it and then install it on your Mac by dragging it to the Applications folder. After you have installed it, launch it.
Step 2 Import the Photos or Videos You Intend to Use
To import photos and videos to this application, you will need to use the Media Browser icon. Turn the icon on to add the media files to the storyboard and the drag and drop the files to specific slide to arrange them.
Step 3 Change Styles
Random themes will be applied to the videos and photos that you will upload to this program. To change them, you just need to locate a style that you want and then drag and drop it to a particular photo or video to replace the existing one.
Step 4 Edit the Videos
You will need to customize the video slideshow the way you want before saving or sharing it. iSkysoft Slideshow Maker features a wide range of editing options that you can use to customize the videos. Generally, you need to double click on any video or photo and then click on the Edit button. To confirm the changes, click on Return. If you do not want to keep the changes, click on Restore.
Step 5 Start Photo Slideshow to Video Conversion
After making sure that everything with your slideshow is okay, go to the File menu and click on the Save or Save As option to save the slideshow. After that you can burn it to DVD or share it online.