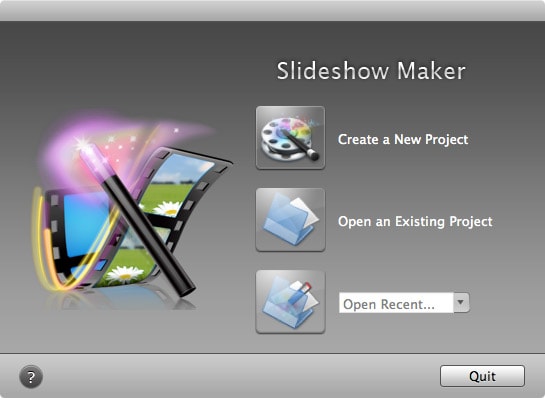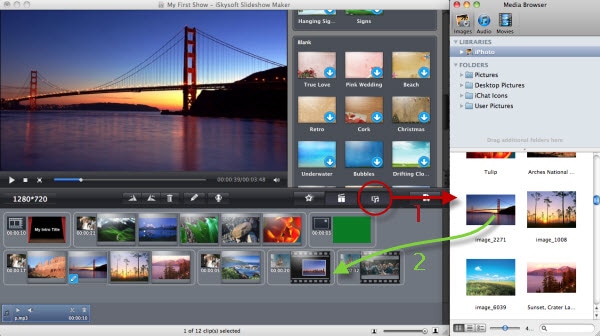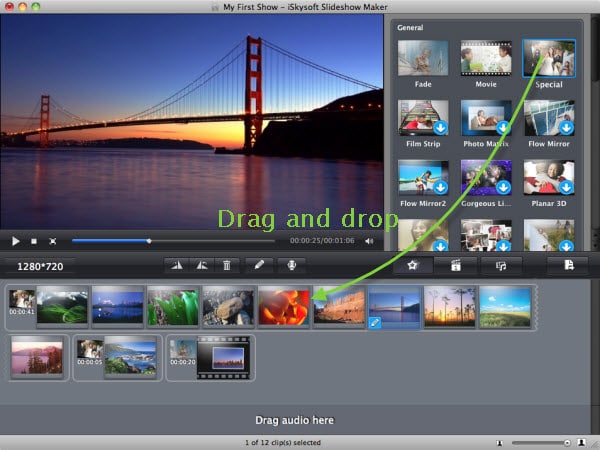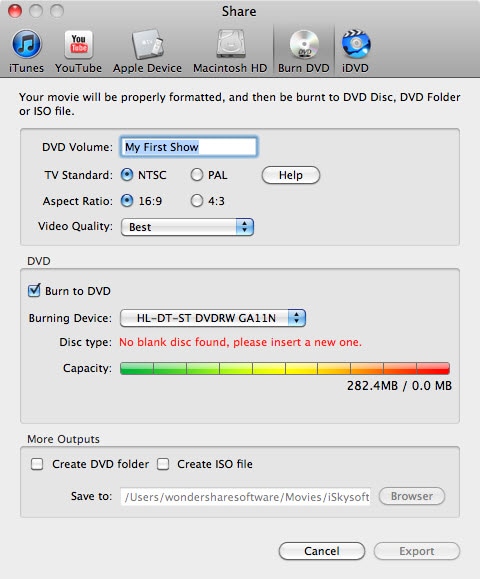"Which is the best slideshow software for Mac allowing me to create video and photo slideshow?" With a slideshow software, you are able to store your large collection of photos, video by creating photo slideshow and video slideshow. At that time, you need to choose a fantastic slideshow tool for Mac to help you. Below we will introduce you to the best one.
The Best Slideshow Software for Mac OS X (EL Capitan)

To get a professional photo slideshow or video slideshow, iSkysoft Slideshow Maker for Mac being the best slideshow software for Mac presents a powerful slideshow. Interesting thing is that it doesn't require any experience and a few clicks can provide you good results. Drop your photos, music and videos and add few slideshow maker custom and build themes and finally you have a gift that is memorable and last forever.
people have downloaded it
What Makes Your Slideshow Impressive:
- Drag and drop function makes slideshow creation easy. It simply means that drop in photos, music and videos from anywhere including iPhoto, GarageBand, and iTunes and drag out if you want to delete.
- A collection of thirty uniquely themed templates that include travel, holiday, scrapbook, and film strip etc in this slideshow software for mac presents a joyous technology.
- 3D themes give dimension to every show and one can apply a number of themes to the same show to give it more attractive and unique look.
- One can also extend a single theme to cover up groups of photos and video clips to create chapters. After finishing your creative, you can share it on YouTube or burn to HD DVD. Just one click to do that.
How to Use the Best Slideshow Software for Mac
Step 1 Download and launch the slideshow tool for Mac
Download the slideshow software and install it on your Mac. Run this program, and you'll see its interface shown as below.
Step 2 Load media files to slideshow software maker
Slideshow software for Mac provides an easy way for you to load videos, audio or images to your project. Click on the Media Browser button to show file thumbnails. Drag your desired media to the storyboard. It will load automatically. Then drag and drop a specific slide you like to arrange the media.
Note: Before going on to next step, select proper dimensions for your slide. If you want to watch the show on mobile devices, you should change the dimensions when export. You can select 1920*1080 or 1280*720 for a HD show.
Step 3 Change styles
When you load video clips and photos to your project, random themes will be applied automatically. You can choose another theme easily. Over 30 different themes are available. Simply drag your desired theme to the existing one for replacement. It allows you to change style from one to another.
You can also change the background style and the clips duration. Click the "Apply to all clips" option , you can set all clips with the same duration. Alternatively, right click a slide to bring up a menu, set individual duration by Duration option. Only 3D and General styles allow you to change the background to a local image or pre-design paper on Mac.
Note: If you want to download themes, please make sure your network connection is active. Click the big download arrow to start downloading. Here is the theme package that contains extra Intro/Credit slides and many types of themes.
Step 4 Preview and share
Last, preview your video from the beginning to the end. You can go to "Share" menu on top, then select the way you want to share with your friends or others. Alternatively, click the "Share" button in the middle left toolbar. You are able to export your slideshow video to iTunes, upload the slideshow video to YouTube (simultaneously on Facebook if necessary), transfer to Apple devices or burn to DVD using the built-in DVD burning tool (smaller size without menu) or iDVD.
Tips:
- If you want to enjoy the slideshow video on iPhone, iPad or other Apple devices, you do not have to set the dimensions. The default optimized parameters and dimensions would be the best.
- You are able to save the slideshow video for later editing. To do so, go to File menu and click Save or Save As option.
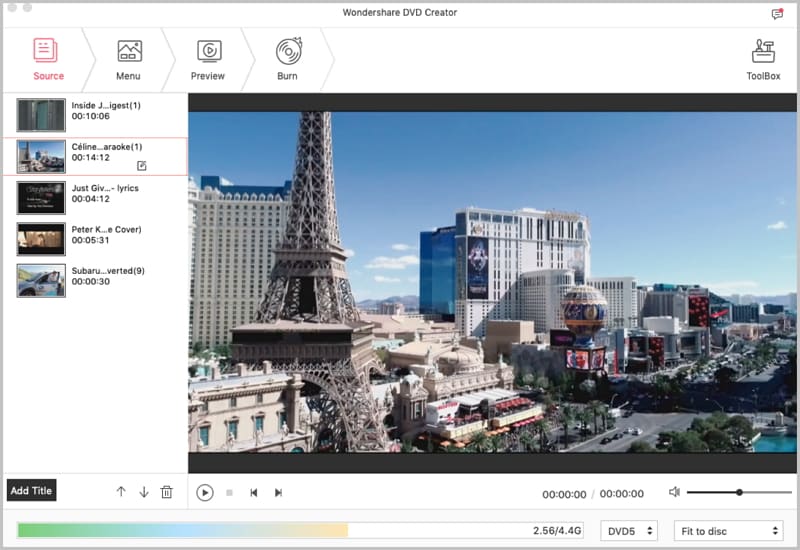
Burn Slideshow to DVD on Mac (macOS Sierra 10.12)
When you want to burn slideshow to DVD, we highly recommend you to use iSkysoft DVD Creator for Mac. This is a handy DVD tool helping you burn HD DVD from various videos and photo slideshows. You can simply drag and drop your slideshow to the program and edit it if needed, and then burn it to DVD disc, DVD Folder (Video_TS), ISO file, and DVDMedia file. See more features:
- Burn videos in MP4, FLV, MOV, MTS, AVI, and more to DVD.
- Burn online videos from YouTube, Facebook Vimeo and others to DVD.
- Import homemade videos or videos shot by iPhone and other devices to DVD.
- Edit videos and apply DVD menu to make the DVD special.