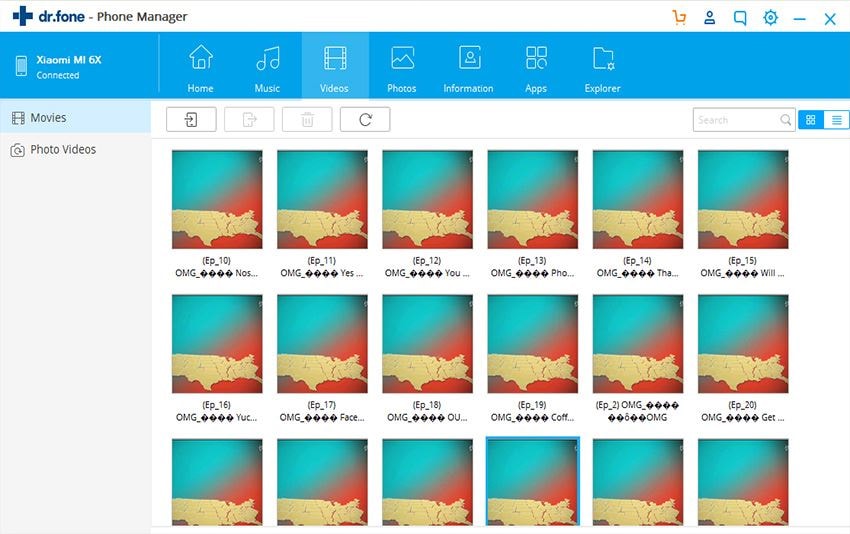“I want to have my iPhone updated to the new iOS 8. But I first need to backup all my iPhone data to my Mac Yosemite for safe before installing iOS 8. Anybody can help?”-Amanda
Many users now are familiar with the new iOS 8 and Yosemite, wanting their devices updated to the two new operating systems. However, to make sure the security of your iDevice data, you’d better backup your iDevice before updating to the latest iOS. Here I would like to share two easy ways on how to backup iPhone to Yosemite and El Capitan.
- Part 1. Backup iPhone Files to Yosemite and El Capitan with iTunes
- Part 2. Backup iPhone Files to Yosemite and El Capitan with dr.fone
Part 1. Backup iPhone Files to Yosemite and El Capitan with iTunes
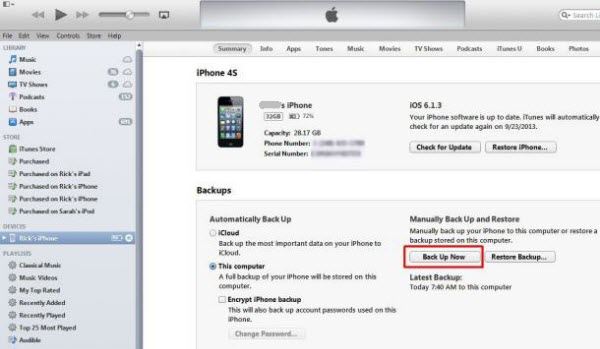
iTunes is very useful for you to backup your iPhone Contacts, Calanders, Messages, Settings and more to Mac Mavericks. Once you have installed iTunes on your Mac, you can follow the below steps to backup iPhone to Mac Mavericks.
- Connect your iPhone to Mac Yosemite and El Capitan with a USB cable.
- Launch iTunes. If you have set autosync, the backup process will begin automatically. If you haven’t enabled the autosync, move to the next step.
- Click Summary and navigate to the left pane to select your iPhone. Then click the Back Up Now button in the main interface to backup your iPhone.
Note: iTunes can only backup iPhone settings, Contacts, Messages or other purchased Apps. You cannot use it to backup your iPhone media files like music and videos downloaded from Internet or photos in iPhoto library.
Part 2. Backup iPhone Files to Yosemite and El Capitan with dr.fone
If you want to backup more iPhone files to Yosemite and El Capitan such as songs purchased or non-purchased from iTunes Store, videos downloaded from the Internet, and iPhoto Library photos, dr.fone for Mac can be your handy iPhone backup tools. After you launch dr.fone on your Mac Yosemite and El Capitan and connect your iPhone to Mac with USB cable, you can follow the below simple steps to process iPhone backup on Yosemite and El Capitan.
Now dr.fone fully support MacOS 10.12 Sierra system and the Apple's official iOS 11, and the earlier versions.
Step 1: Backup iPhone Music to Yosemite and El Capitan
dr.fone can automatically detect your iPhone and show your device information in the main interface. To transfer music on your iPhone to Mac, you can click on the Music tab and select the wanted music. Click on the Export button the export them to Mac to backup the files.
Step 2: Backup iPhone Photos to Yosemite and El Capitan
To one-click backup photos, click “Backup Photos to Mac”in the main window. In the prompt window, set a destination on your Mac to save the photos and click “Save” to finish the process.
Alternatively, you can just transfer some certain photos by clicking the Photos menu and select the pictures from your Camera Roll, Photo Stream or Photo Library, and then click the Export button to backup the photos from your iPhone.
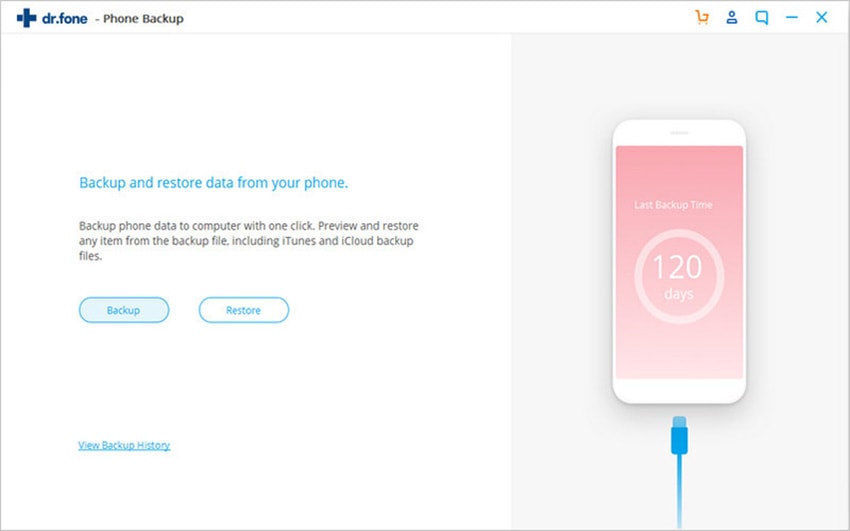
Step 3: Backup iPhone Videos to Yosemite and El Capitan
Click the Videos menu and your videos categories will appear on the main interface. Click the Movies tab and select the videos you want and click the Export button to backup the videos.
dr.fone is fully compatible with iPhone 8, so you can use it to backup iPhone 8 to Yosemite. Try out dr.fone now.