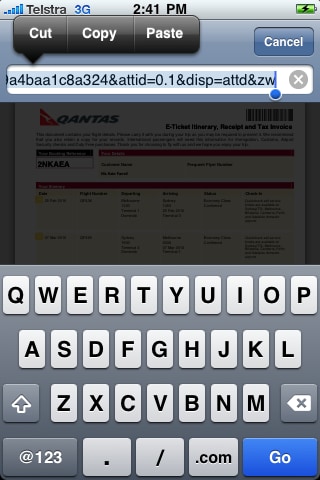1. How to Add iPhone E-mail Attachments (Photos)
As with other iOS devices, iPhone (iPhone 6s Plus and iPhone 6s included) allows you to attach photos easily to your emails. You can open your photo album and select any photo to share via email: tap and hold on the photo until you see the pop-up window where you can choose send the photo by emailing somebody.
If you wanna attach multiple photos to your iPhone email, you can also open the photos app, tap on the Share icon, and select your photos. (You can only choose up to 5 images.) tap on Share and choose email to run the Mail app on your iPhone, This way, you can see a new message telling you that the photos have been attached.
To attach more than five photos, you need to do in another way: choose copy -> paste the selected images into your iPhone email. But this limits the file size.
Note: you will get full-resolution images as your iPhone (iOS 9 supported) email attachments if you use copy/paste method to send photos, and the quality of the images will be reduced if you choose Share function. (Since it's very similar to make iPhone Email attachments with iPad attachments, you can also read this How-To tips to get more clues: How to add, send and open iPad email attachments)
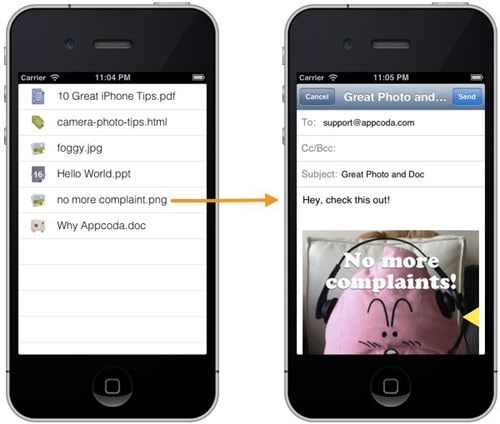
2. How to Save iPhone E-mail Attachments on the Device
It’s kind of easy to open iPhone Email attachments even you received PDFs, documents or Office files. You can view them directly within the Mail app. But there is no way to natively save your attachments except images.
In order to achieve this aim, you have two options: jailbreak your iPhone (not introduced here) or install an iPhone app.
Note: This works only when you check your emails using a web browser.
The third party app is named Downloads Lite, install and open it -> then open your email account vis your web browser -> open the email attachments -> then you will see the URL of the iPhone email attachment, copy it -> run Downloads Lite -> tap on the Downloads icon -> tap on the + icon then enter the URL of the attachment -> choose "Address" input -> tap on the paste button to enter the attachment URL -> Done. After that, your iPhone attachments would be downloaded on the device -> open the file from the Downloads or Files menu.