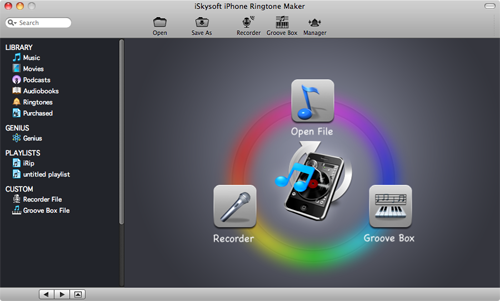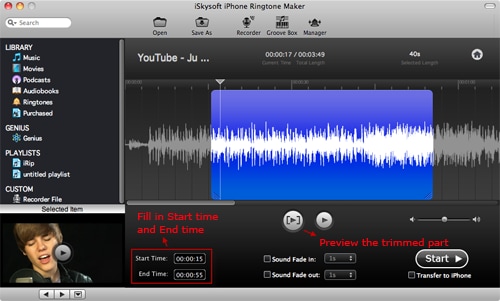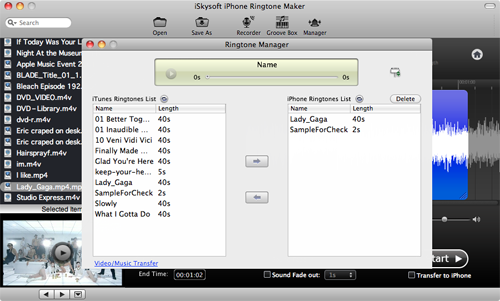If you are a multimedia handset user then playing different inbuilt ringtones is a common thing but if want to play some unique customize tune from your iPhone or other latest gadgets then it becomes a tough job. For making your ringtones you have to go for different ringtone makers.
Best Alternative to iRinger for Mac
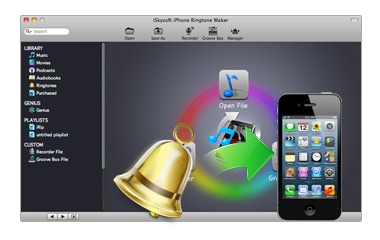
iRinger is the most popular iPhone ringtone maker in the present market. However, it just runs on Windows. Is there an iRinger for Mac alternative?
How to Use iRinger for Mac Alternative
iSkysoft iPhone Ringtone Maker for Mac is one of the most functional and practical software to make unique and distinctive ringtones for iPhones users. See how to do it step by step.
Step 1. Three ways to Make Your Own iPhone Ringtones
After install iSkysoft iRinger for Mac equivalent, open it and you have three ways to make whatever music or sound you like as your iPhone ringtone.
Option 1: Convert existing media file to iPhone ringtone. Do one of the following.
- Click the iTunes Library on the left to load the file directly.
- Import the target file via clicking the "Open File" button.
- Drag and drop the music files from your computer straightly to the program.
Option 2: Record special sound or your own voice as ringtone for your iPhone with the Recorder.
Open the "Recorder" and click the "Start" button to record the sound. After previewing, click the "Save" button, then your record file will be loaded into the edit interface.
Option 3: Edit a melody as your iPhone ringtone with "Groove Box" to show your musical talent.
Open up the "Groove Box" to edit melodies with various melody elements, and click the "Save" button after preview.
Step 2. Trim iPhone Ringtone
Drag the slider to choose the part you preferred based on your iPhone ringtone length. Alternatively, you can type exact time value into time-setting box.
Step 3. Output iPhone Ringtone
After the ringtone finished, there are also three methods to save your changes.
- Method 1: Click "Start" button" with selecting "Transfer to iPhone" at the right bottom to export the ringtone straightly into your iPhone. It will also be saved in your iTunes Library.
- Method 2: Click the "Start" button without selecting "Transfer to iPhone" to only save your ringtone into your iTunes Library if you do not want to transfer into your iPhone immediately.
- Method 3: Click the "Save As" item to select a folder for saving your ringtone in your computer.