Part 1: How to sync iPhone notes with Gmail
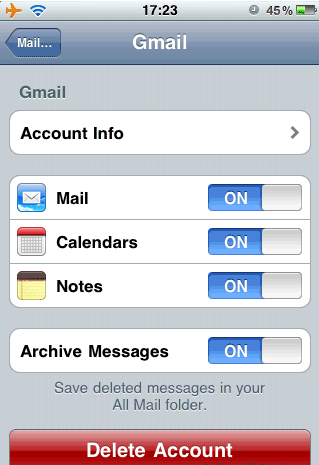
If you want to Sync your notes with Gmail, you need to set up iPhone to use Gmail via IMAP before syncing the notes. If you already have it configured this on your iPhone, go straight ahead to enable notes syncing. Those who need who are not aware of setting up Gmail via IMAP on their iPhone, firstly learn to Configure IMAP/Push for Gmail on iPhone. Once you have your iMAP account setup proceed with the steps shared in the article.
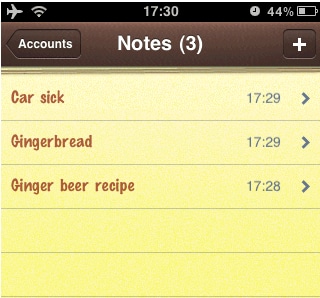
Step1: Go to account settings on your iPhone and turn on Notes. Once you have turned on Notes, Gmail will automatically create a new label called Notes. On clicking it, you will be able to browse through all your Notes from your computer's browser itself.

Sync is one way of viewing your notes on your computers. If you make alterations to your notes on iPhone, the changes will reflect in your Gmail account but you cannot edit them there. Note that, you can only edit your notes on the iOS device, be it an iPhone or iPad.
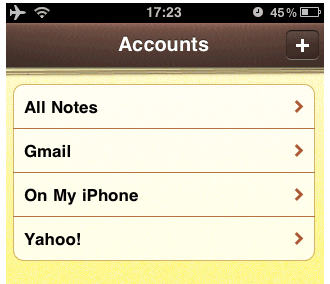
Want to sync multiple iPhone Notes Accounts?
You can enable Notes sync on more than one G-mail account by selecting the different accounts on the accounts page. All of them will feature under Accounts option in the Notes tab. You can decide to access notes on all your accounts or just one particular account.
Part2: How to sync iPhone notes with Outlook
To sync iPhone notes with Outlook, sync your iPhone with iTunes on your computer. Syncing with iTunes on your computer will help your sync and access your notes on Outlook. To sync it with Mac and get notes on Outlook follow the steps shared below.
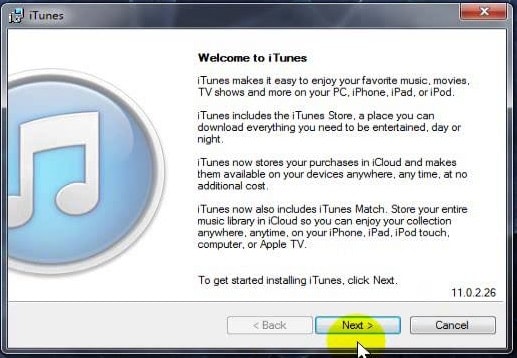
Step1: First of all, you need to install iTunes on my work computer. The download is available for free on the official website of Apple. If you already have iTunes on your work computer then make sure it is the latest version. To install iTunes on your computer click here.
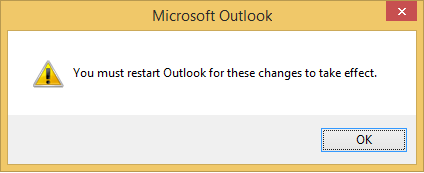
Step2: One you finish downloading or upgrading iTunes on your computer. Open Outlook and restart it once to refresh all the settings in your Outlook account.

Step3: Now plug-in your iPhone in the computer. A welcome screen will appear on-screen once the iPhone is connected properly.
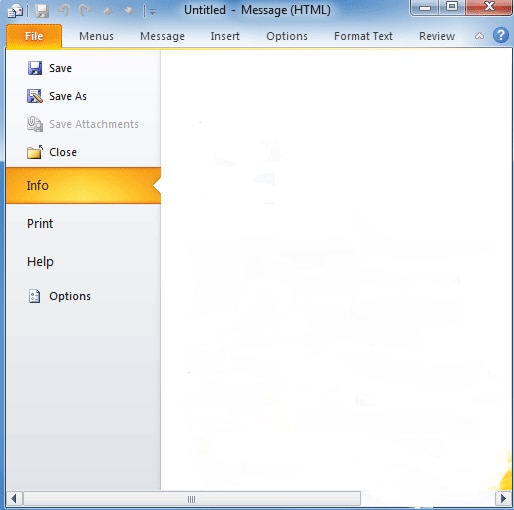
Step4: Step 4: Now, open the Outlook and scroll in the Info tab.
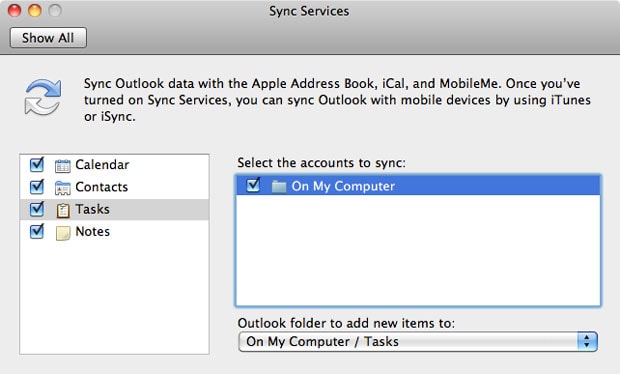
Step5: Scroll down the info tab and select "Other", Then select Sync notes with [Outlook] and Apply. Now select "Sync". Once the Sync process is complete, you can open on your iPhone notes on outlook and vice-versa. You can now access them anytime!
If you are unable to sync your notes from Outlook, verify that there don't exist any notes with no content or subject. No content or subject notes prevent Outlook from syncing as expected. Removing notes without name/subject or adding a name/subject should allow syncing to resume.
Part3: How to sync iPhone notes with Exchange
If you want to access your iPhone notes on your computer and vice-versa, Microsoft Exchange e-mail accounts are the best option. You can easily sync notes created by you in the "Notes" application of your computer or on online services like Microsoft Exchange email accounts.
Note sync feature allows you access any note you created in the Microsoft Exchange account of the Notes application. Notes will sync to the service and allows you have access to the note from your desktop Exchange program. Follow the above shared steps and you can sync your notes with exchange in a hassle-free way.
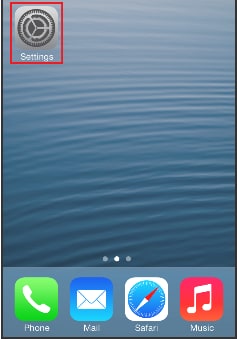
Step1: First and foremost you need to open your iPhone's "Settings" menu. Click on settings tab to enter the settings menu.
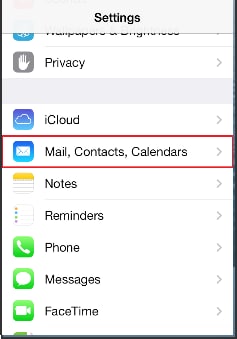
Step2: After going through the settings menu, Tap the "Mail, Contacts, Calendars" tab in the Settings page and the Mail, Contacts and Calendars screen will load.
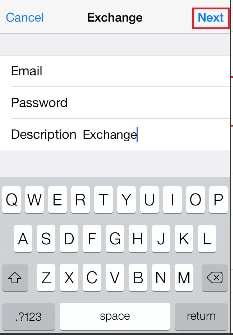
Step3: Now, select your Exchange email account from "Accounts" at the top of the screen and your Exchange email preferences will directly load on the screen.
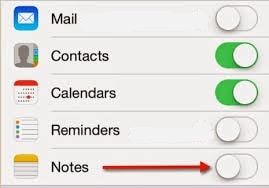
Step4: Switch on the "Notes" from the menu and then return to "Home" screen pressing the Home button of your iPhone. One the "Notes" are turned on, they will sync automatically to your exchange account and then you can access them from there.
These are simplest and easiest methods to sync your iPhone notes with G-mail, Outlook and Exchange. While syncing notes, one of the common issue that arise is Duplicate Notes. Whenever you sync notes, this can result in the creation of duplicate notes that appear in the Notes application. To solve the issue completely, use the following steps:
-> Connect your device. Once connected, select it in iTunes.
-> Now, Click the Info panel and turn off the option to Sync Notes.
-> Now, select Delete Notes in order to remove the duplicates from the device.
With the above-shared procedure, all the duplicates will be removed, and you will get only original notes for better, clear and smoother access to your iPhone notes. Make the most of your iPhone notes by syncing them with your favorite platform.





