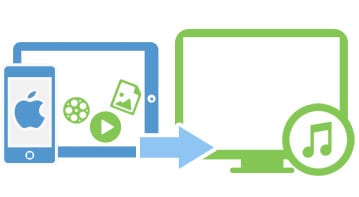If you got a new Mac or have your Mac restored, you might have to sync iPhone to Mac again to backup your iPhone contents to iTunes Library. This article will spetify the safest ways to sync iPhone to Mac without deleting any contents. Just go on to learn on how to sync contacts from iPhone to Mac, as well as syncing iPhone Songs, Videos, Photos, Audiobooks, and more to Mac.
- Part 1: How to Sync iPhone Songs, Videos, Photos, and more to Mac
- Part 2: Two Easy Ways to Sync contacts from iPhone to Mac
Part 1: How to Sync iPhone Songs, Videos, Photos, and more to Mac
If you are looking for a way to sync purchased and non purchased songs, videos, photos from iPhone to Mac. Look no further! dr.fone for Mac is the best tool for you. (To sync iPhone contents to Windows PC, you can use dr.fone) With dr.fone, you are able to transfer music, playlists, videos, photos, and more contents from iPhone to Mac, and vise versa, in just a few clicks. It supports one click to backup music from iPhone to Mac or iTunes library without duplicate contents. Below is step-by-step guide to do so.
Step 1: Launch dr.fone on Mac and connect iPhone to Mac. You can view your device information in the main interface as the below image.
Step 2: If you want to transfer music for example to your Mac, please click the "Music" tab. It will detect all the music on your phone. Select the songs you want to transfer to Mac and click the "Export >> Export tp Mac" to finish the process.

Part 2: Two easy ways to sync contacts from iPhone to Mac
There are several ways to sync contacts from iPhone to Mac where users can use iCloud, iTunes and third-party tools. Syncing iPhone contacts to Mac are given in the article sharing the most direct and simplest ways of transferring your iPhone contacts to Mac. Let’s understand all the methods one by one.
1. Sync iPhone contacts to Mac via iTunes
Step 1: To sync your iPhone contacts to Mac, first of all, plug your iPhone into your Mac. Once your iPhone is plugged-in correctly, launch iTunes.
Step 2: Select your iPhone’s name on the left sidebar of the iTunes and then click Info tab.
Step 3: Now you will see an option of “Sync Address Book Contacts”, “Sync Google Contacts”, “Sync Yahoo! Address Book”, "Sync Windows contacts". Choose the contacts you want to sync.
Note: To sync your Google contacts (or Yahoo!), you are required to login your Google account first.
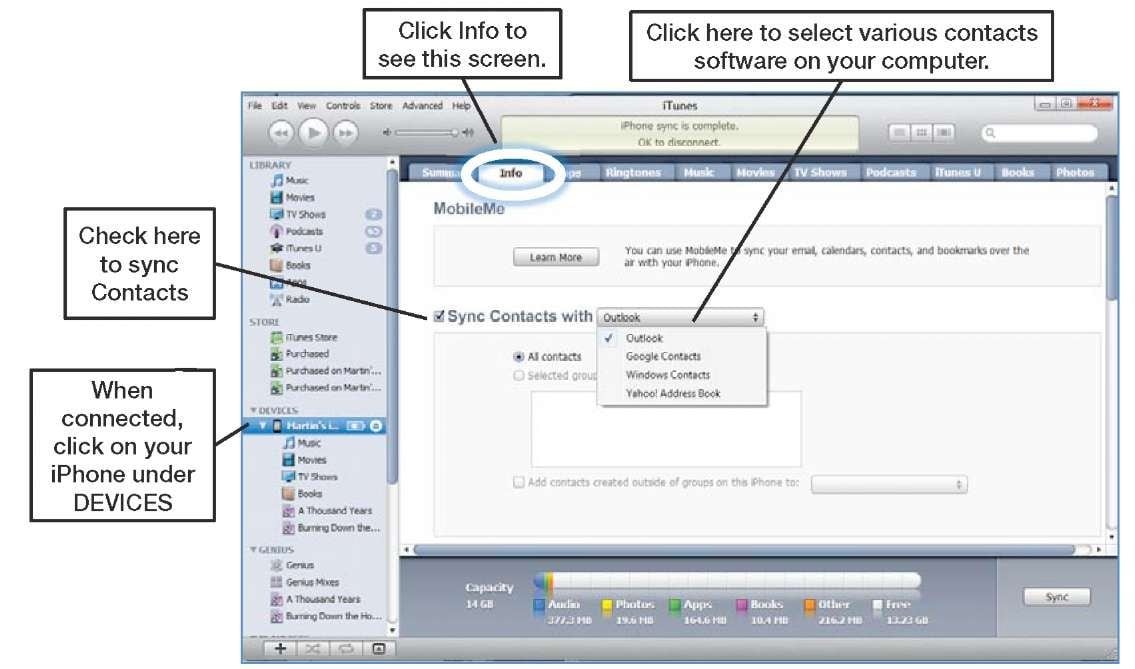
2. Sync iPhone contacts to Mac via iCloud
iCloud is the default service provided by Apple that allows you to sync contacts from iPhone with Mac. The steps to transfer contacts from iPhone to Mac via iCloud are:
Step 1: First, connect your iPhone with Wi-Fi and then enable Contacts in iCloud. On your iPhone, tap Settings -> go to iCloud. Now sign into your account with your Apple ID. If you don't have an iCloud account, you need to create an account. Once the account is created, login with your details to the same and find Contacts option there. Wipe the button for Contacts to turn it ON (when the button turns green, then it means it is in "ON" position).
Step 2: The next step is to transfer contacts from iPhone to your Mac. There are two locations available for you to save the iPhone contacts to Mac: First is contacts (Address book), and second is a vCard file in the local drive on your Mac. We will discuss both the locations to save contacts one by one.
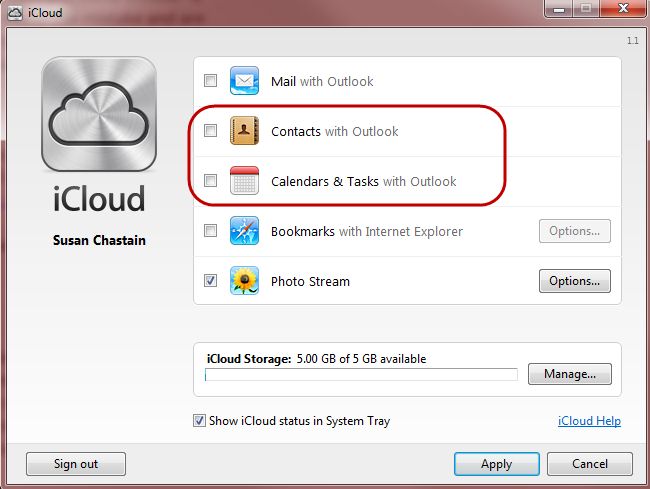
#1. Save iPhone contacts to address book on your Mac: If you have already set up iCloud on your computer then you might have already associated your Address book on iCloud. If such is the case, check your Address book to know whether your iPhone contacts are available in the Address book or not. If your iCloud is not enabled on Mac, set it up first and then proceed. A little apple icon is on the top left of your Mac, click it and choose System Preferences. Now find iCloud and then double-click to open it. Once iCloud is open, sign in with your Apple ID and click the Contacts (Address book) and any other services you'd like to enable with iCloud. Now, you will then be able to see your iPhone contacts transferred on your Mac.
#2. Save iPhone contacts to Mac as vCard file: Open web browser on your Mac and open iCloud.com. Once the iCloud.com is open, sign in with your Apple ID. Once logged in, Click Contacts icon and settings icon at the bottom left. Now select Export vCard, and all your contacts will be transferred directly.