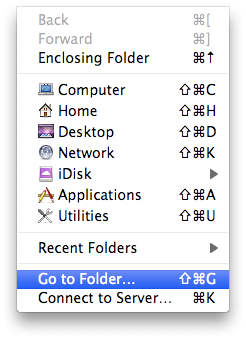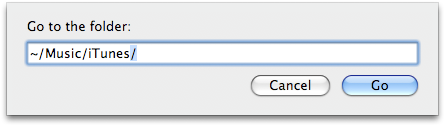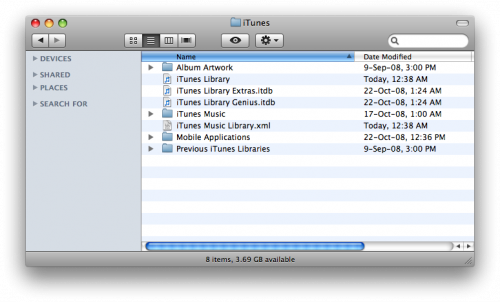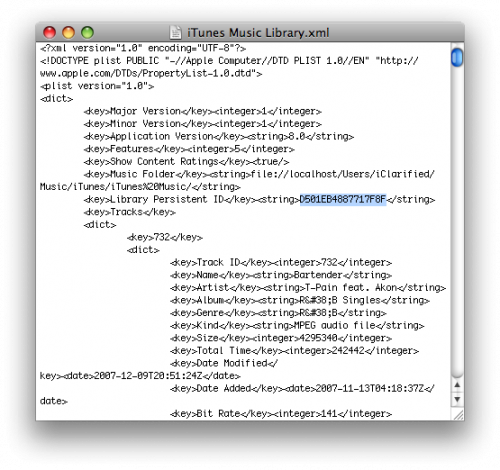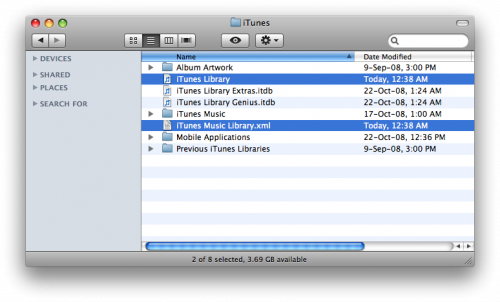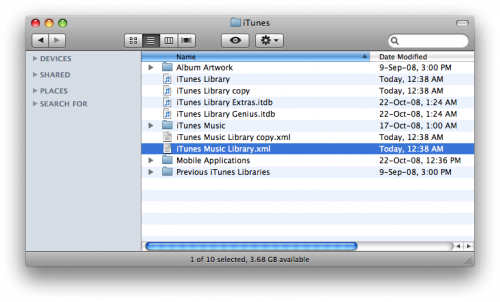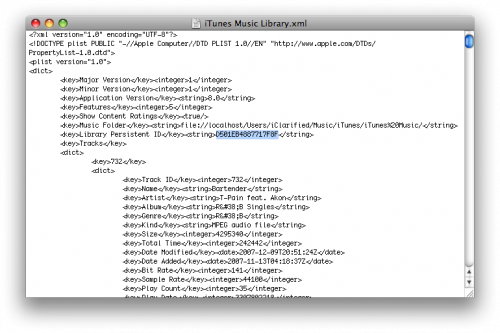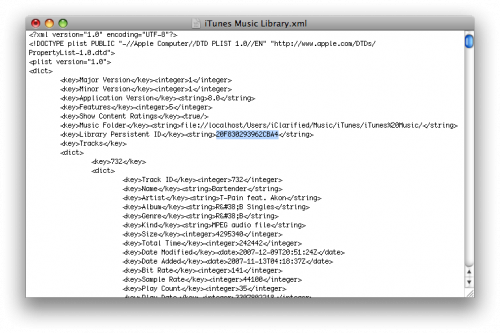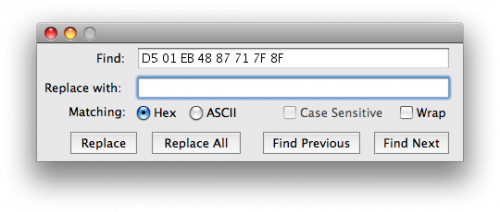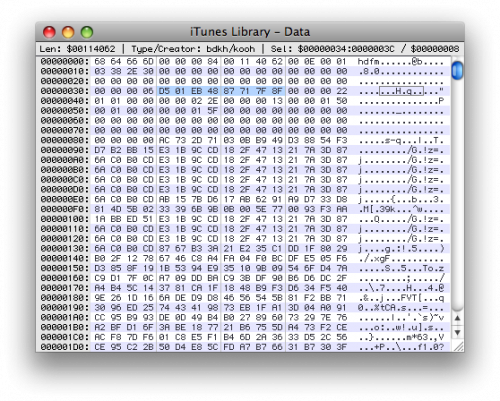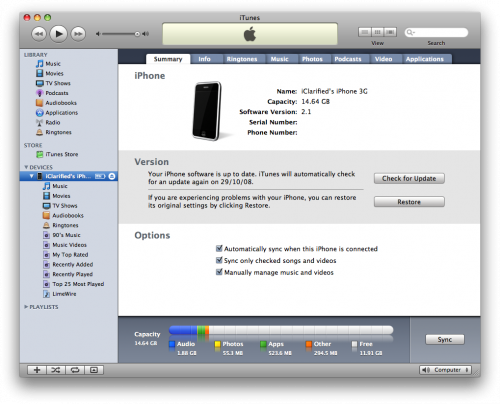Here in this article we will show you how to sync your iPhone 5 with multiple Mac computers at a time.
There are two parts in this article: Part one will show you how to get the iTunes Library ID from your main Mac computer. Part two will show you how to modify your subordinate Mac computer to use the same iTunes Library ID so that you can sync them. If you're not tired with the troublesome steps, just go ahead to merge iTunes Libraries. If you're a person who doesn't not know so much of computer techniques, I suggest you try dr.fone to copy music from your iTunes library to iPod, iPhone, iPad, then later import these songs to your targeted iTunes Library. The steps are very simple. You can download the trial version to see how it works.
Part 1. How to Get the iTunes Library ID from Mac
Step 1: Click the Finder in the dock to open a new Finder window.
Step 2: In the Go menu, click the Go to Folder... option.
Step 3: Type ~/Music/iTunes in the textfield of Go to the folder, then click the Go button.
You also can export all songs from an iPod playlist to iTunes library in one click. Go to the Music menu, and navigate to the Playlists tab on the right of the main interface. Then control-click any one of the playlists and select the Export to iTunes option to copy iPod playlist to your iTunes library.
Step 4: In the iTunes folder, you will see iTunes Music Library.xml. Double click it to go to TextEdit window.
You also can export all songs from an iPod playlist to iTunes library in one click. Go to the Music menu, and navigate to the Playlists tab on the right of the main interface. Then control-click any one of the playlists and select the Export to iTunes option to copy iPod playlist to your iTunes library.
Step 5: In the part of Library Persistent ID key, type in the value. Make sure not to modify the file before closing. The value should be something like D501EB4887717F8F.
Part 2. How to Modify Your Subordinate Mac Computer
Step 1: Click the Finder in the dock to open a new Finder window.
Step 2: In the Go menu, click the Go to Folder... option.
Step 3: Type ~/Music/iTunes in the textfield of Go to the folder, then click the Go button.
You also can export all songs from an iPod playlist to iTunes library in one click. Go to the Music menu, and navigate to the Playlists tab on the right of the main interface. Then control-click any one of the playlists and select the Export to iTunes option to copy iPod playlist to your iTunes library.
Step 4: In this step, you have to backup iTunes Library and iTunes Music Library.xml. Select these two files, press Command+c then Command+v on the keyboard. You will successfully backup these two files.
Step 5: Open iTunes Music Library.xml by double clicking it.
Step 6: Make note of the existing Library Persistent ID then type the same value we used in part one to the part of Library Persistent ID key. Last, save the file.
Step 7: After that, we have to use HexEdit to open iTunes Library. Click to download HexEdit from here: HexEdit Download
Step 8: After opening iTunes Library with HexEdit, click Find in the Menubar to search the old Library Persistent ID we have replaced in Step 5. Confirm to select Hex option as your search type.
Step 9: After replacing the original Library Persistent ID with the one we used in Part One, save the file.
Step 10: Now you can open iTunes then connect your iPhone 5 with Mac computer to start syncing. On the left hand side, select your iPhone from the devices list. Note that if you select Manually manage music and videos option from the Summary Tab you will neither get prompts to erase your data, nor get the files on your iPhone grayed out.