Received a new iPhone as gift or just purchased one? Here are some tips for you to transfer contents, like movies, music, apps, TV shows, notes, playlists, and more from your iPhone 7 to computer or from computer to iPhone.
- Part 1. Transfer Music/Videos/Photos to iPhone (iPhone 7/6 Plus/6/5s)
- Part 2. Copy Music/Videos/Photos from iPhone to Computer
- Part 3. Transfer Photos from iPhone to Mac or Mac to iPhone
Part 1. Transfer Music/Videos/Photos to iPhone (iPhone 7/6 Plus/6/5s)
iPhone can't be used as an external hard drive once connected to your computer as Android phones do. In order to add your local movies or songs to your iPhone, you can follow the below methods:
*Via iTunes: launch iTunes -> connect iPhone to your Mac -> click on Movies -> drag any movie(s) in the iTunes library to your iPhone's name in the left sidebar of the iTunes.
*Via iCloud: If you have other iOS devices running iOS 8 and have iCloud backups, you can log in iCloud on your new iPhone (go to Setting -> iCloud -> Enter your Apple ID info -> then you will get a iCloud terms doc, agree it) and restore the iCloud backup on the device.
Whether you try to sync music, videos and photos to iPhone via iTunes or iCloud, please make sure the file formats are supported by iPhone first. Otherwise, you have to convert them to iPhone friendly format before. If you're not sure about the format compatibility thing or want an easy way to transfer musisc, videos, and photos to iPhone, I suggest you try dr.fone.
Via dr.fone (EASIEST WAY):
Best iPhone Sync Tool - dr.fone

dr.fone allows you to sync music, videos, TV shows and more to iPhone without any format imcompatible issue or data erasing issues. Its conversion ability can detect the file format and convert it to your iPhone friendly format. It is the best tool for you to transfer any file from any computer to any iPhone. Here are the steps to use it:
Step 1: Connect iPhone to computer and launch dr.fone.
Step 2: Go to the corresponding tab like "Music" or "Video".
Step 3: Now click the "Add" button to find the music, videos or photos on your computer to import them to your iPhone.
Part 2. Copy Music/Videos/Photos from iPhone to Computer

iTunes is not available here because it's a one-way street in transferring. So as to back up your iPhone items to your computer, you can transfer files to Mac OS X El Capitan via iCloud. To do so, you can back up your iPhone contents to iCloud on your device, then open your Mac to restore contacts, iCal calendars, safari bookmarks and more.
While here I suggest you transfer iPhone items to your Mac via dr.fone, because if you backup your iPhone to iTunes and iCloud, it will be file package which can't be opened. It means you can't view each file until you restore them to your iPhone again which will erase the latest data on your iPhone. While dr.fone will help you to backup files to your iTunes library and computer.
2 Simple Steps of iPhone Transfer
Step 1: Connect iPhone to Mac
Launch the dr.fone and plug your iPhone to Mac. This program will start scanning your iPhone and show your device information on the main interface. From there, you have 2 ways to transfer media files from iPhone to computer: 1-click option and selectively option.
(*Click the screenshot to enlarge it)

Step 2: 1-click Option to Transfer
In the main window, there are 2 options: rebuild iTunes Library and backup photos to computer. By clicking "rebuild iTunes Library", you'll be navigated to the new window where you're required to select files on your iPhone for transferring to iTunes Library. If you click "backup photos to computer", then all photos on your iPhone will be saved to your computer.
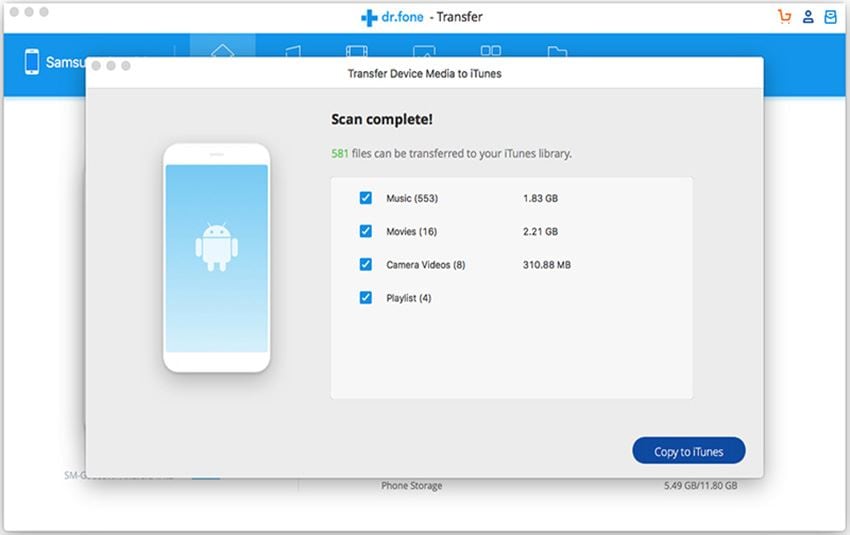
Step 3: Transfer Selected Files from iPhone to Computer
dr.fone allows you to transfer selected files from iPhone to Mac and Windows PC as well. Just click the corresponding file type, then select files and click "Export".

Part 3. Transfer Photos from iPhone to Mac or Mac to iPhone

If you have some photos you wanna add to your new iPhone 6 Plus, iPhone 6, iPhone 5s, iPhone 5c, iPhone 5, iPhone 4s or iPhone 4, you can also use iTunes, iPhoto, iCloud and dr.fone to achieve it:
Via dr.fone: same as transferring music, movies from Mac to iPhone . To transfer photos to iPhone, go to the "Photos" tab and click "Add" to choose the pictures to import them to your iPhone. To copy iPhone photos to Mac or Windows, you can also open the "Photos" tab and select the photos, and then click the "Export" to transfer photos from iPhone to computer.
Via iTunes: open iTunes -> connect iPhone to Mac -> click iPhone's name in the left sidebar of the iTunes -> click on Photos -> tick Sync Photos from and specify the very folder where your original photos are located.
Via iPhoto: To transfer photos from iPhone to Mac, you can use iPhoto. It can help you to transfer photos shot by your iPhone, saved in Safari or Mail or use dr.fone to transfer all kinds of iPhone photos to your Mac. Detailed info: transfer iPhone photos to Mac
Via iCloud: You can also use iCloud to backup images from your iPhone and then go to your Mac to restore the photos.


