

DVD Creator for Windows
How to Burn a Video to DVD and Make Photos Slideshow
Here are some easy steps to burn any video (including HD video) in AVI, MKV, WMV, MP4 and more to DVD disc or Blu-ray DVD disc.
- Part 1. Launch DVD Creator
- Part 2. Import Videos to DVD Creator
- Part 3. Edit Videos Before Burning
- Part 4. Choose a DVD Menu
- Part 5. Real-time Preview
- Part 6. Burn a Video to DVD
- Part 7. Make Photoshow
1 Launch DVD Creator for Windows
Step 1. Install and Launch DVD Creator
After downloading the program file for DVD Creator for Windows, double-click on the program file to activate the installation. You can go through the setup steps with the help of on screen instruction. When finish the installation, you can double-click on the program icon to launch the program.
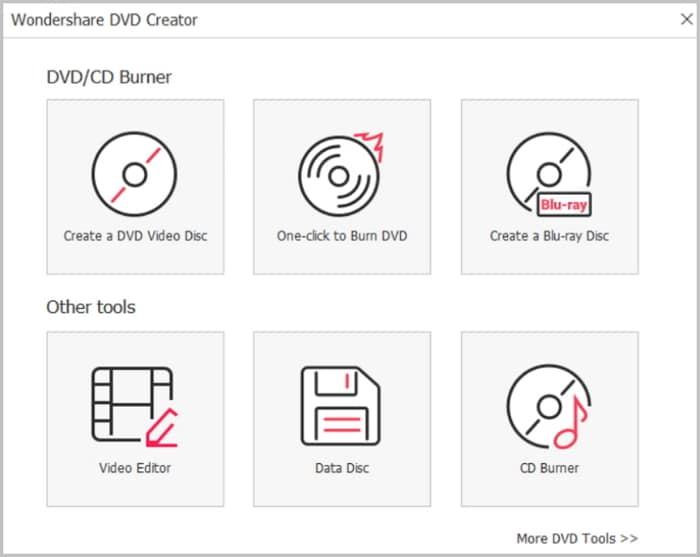
Step 2. Open the DVD Creating Window
DVD Creator for Windows provides you with multiple options to create DVD disc. You can choose from “Create a DVD Video disc”, “Create a Blu-ray (BDMV) disc”, and “Open an existing Project file”. Below guide, we choose to burn a Blu-ray DVD disc.
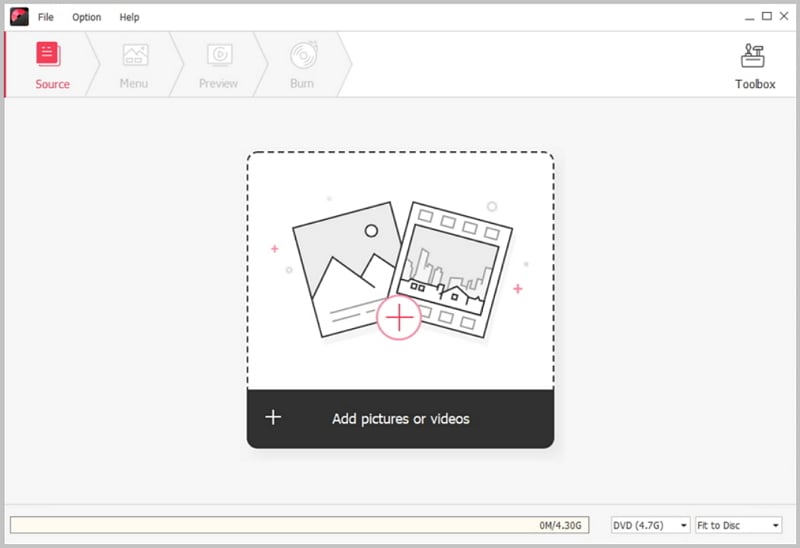
2 Import Videos to DVD Creator
In the main interface of DVD Creator for Windows, you can click the "Import" button at the left top of the window and navigate to the video(s) you want to load. It supports various video formats such as AVI, MKV, WMV, FLV, MP4, MPG, MTS, etc.
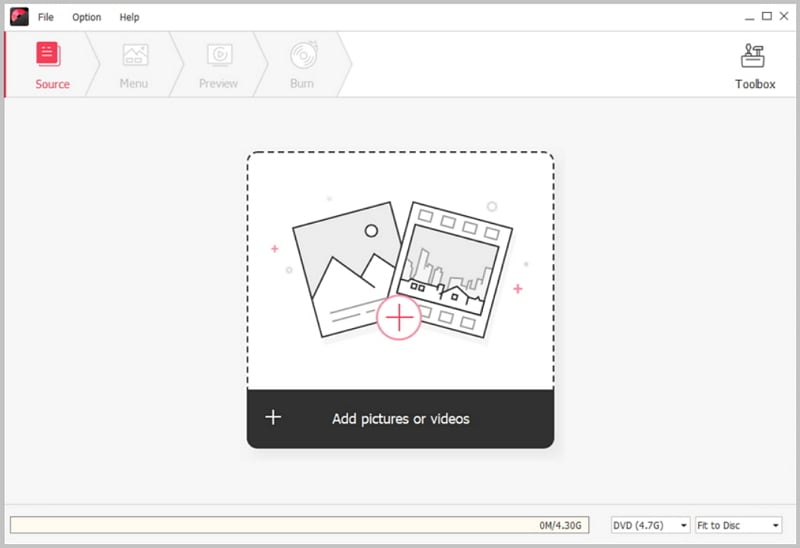
Note: Another way is to simply drag and drop the video files from your local folder to the program interface. You can also click the “Add files” button to import more than one video and burn multiple videos into a DVD.
3 How to Edit Videos
DVD Creator for Windows allows you to edit your videos before burning to DVD. You can click the "Edit" button beside the video thumbnail. Once the video editing window opens, you can enhance the video by adding effects. Or you can trim, crop and add watermark to the videos.
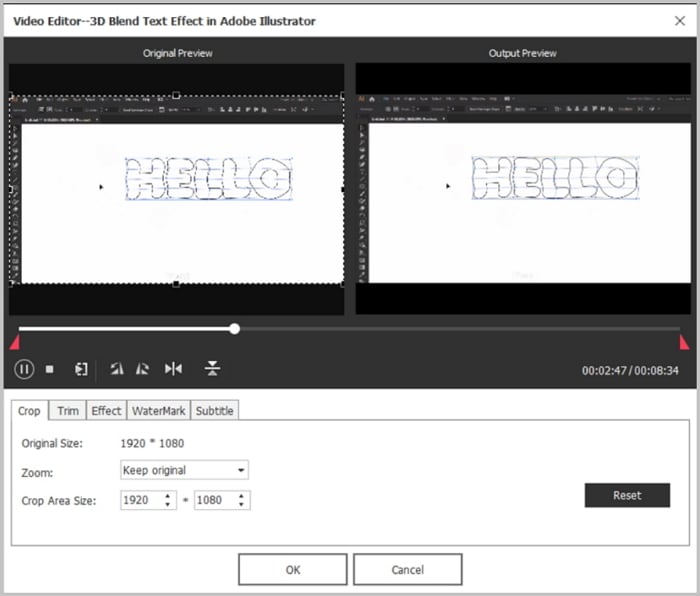
4 How to Choose a DVD Menu
You can choose a DVD menu template that fits the theme, and choose "No Menu" if you don't need it. Name your DVD.
Step 1. Select a DVD Menu
Click on the “Menu” tab in the program main interface. DVD Creator will show you some recommended DVD menus for you to choose. You can double click on anyone to apply it to your DVD.
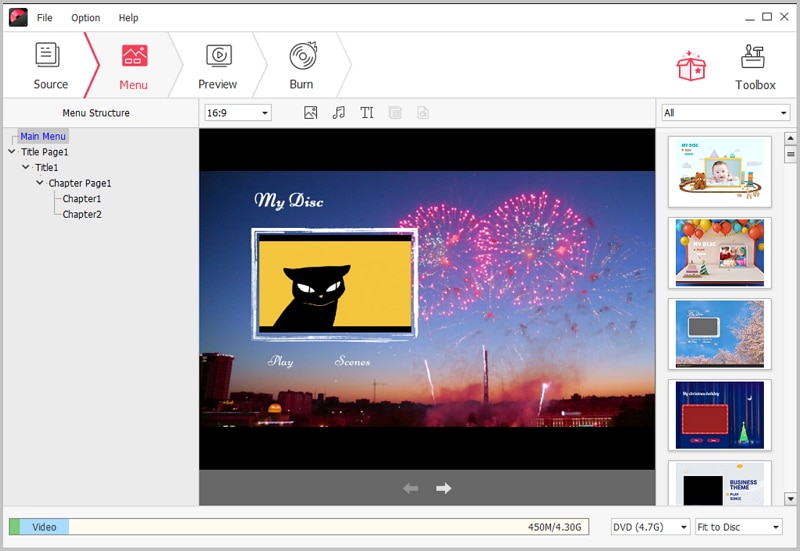
You can also click on the download arrow to download free DVD menu templates if you like.
Step 2. Customize DVD Menu
Customize DVD Menu Background. You are able to set up the frame of the video or use other images as your DVD menu background. And then check “Apply to all pages” to apply your settings.
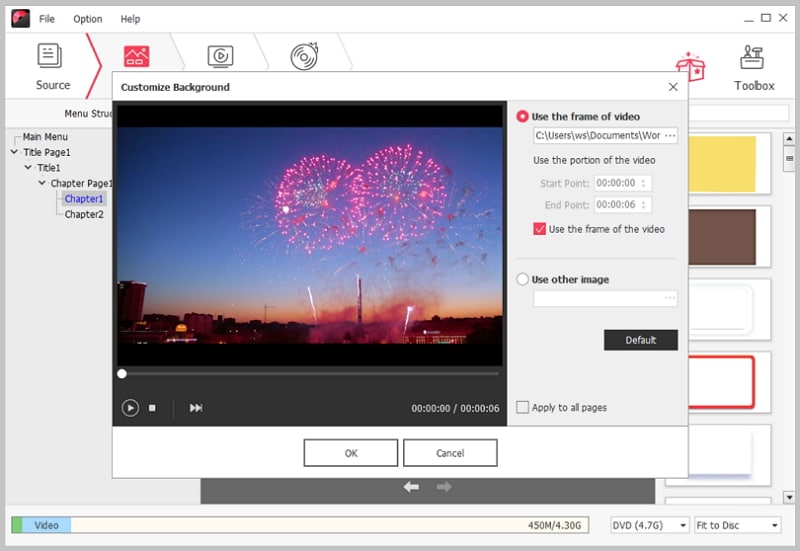
Customize DVD Menu Background Music. This DVD Creator enables you to select your lovely music as your menu background music. And you can customize the music as you need.
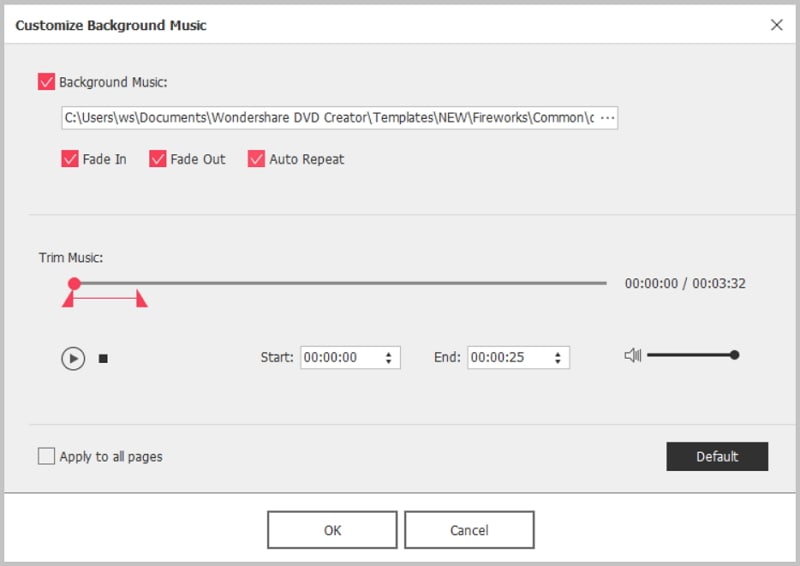
DVD Creator also allows you to edit and add texts to your DVD menu. And you can create chapter and customize thumbnail easily.
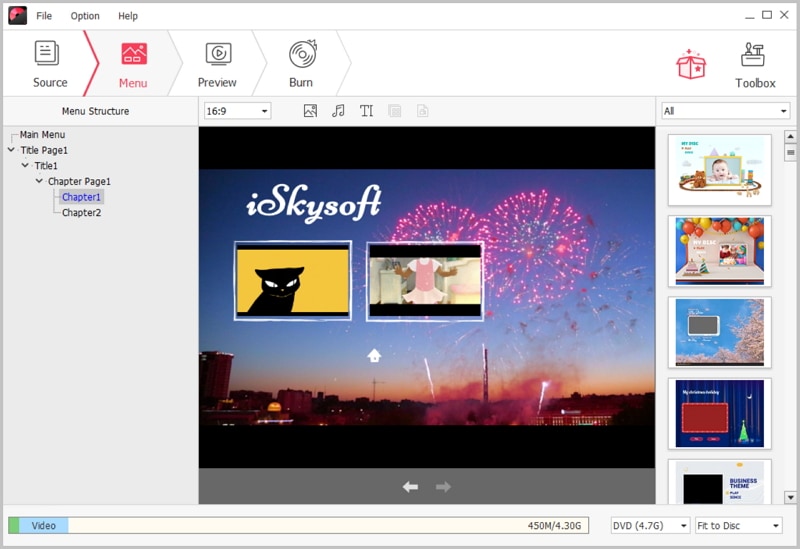
5 Real-time Preview
You can preview what you've designed for your DVD on the preview screen and modify it whenever you feel like doing so. Click on the “Preview” tab, you are able to real-time preview your DVD. You can click “Home”, “Menu” and “Enter” the DVD preview mode. If everything is OK, just move on to the next step.
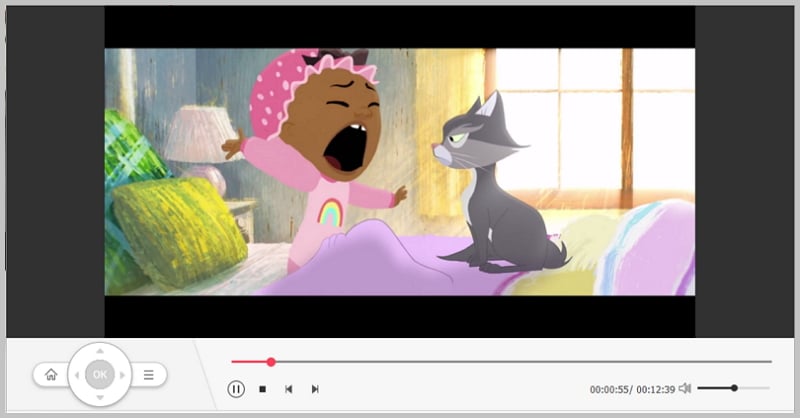
6 Start to Burn Blu-ray DVD Disc
To burn a Blu-ray DVD disc, you can select BD (25G) or BD DL (50G). To burn a standard DVD, you can choose DVD (4.7G) or DVD (8.5G). And it allows you to select the DVD quality from Standard to High Quality.
When everything is ready, click "Burn" to choose the output file format and location. After all things have done, press "Burn" and it will start burning Blu-ray DVD for you.
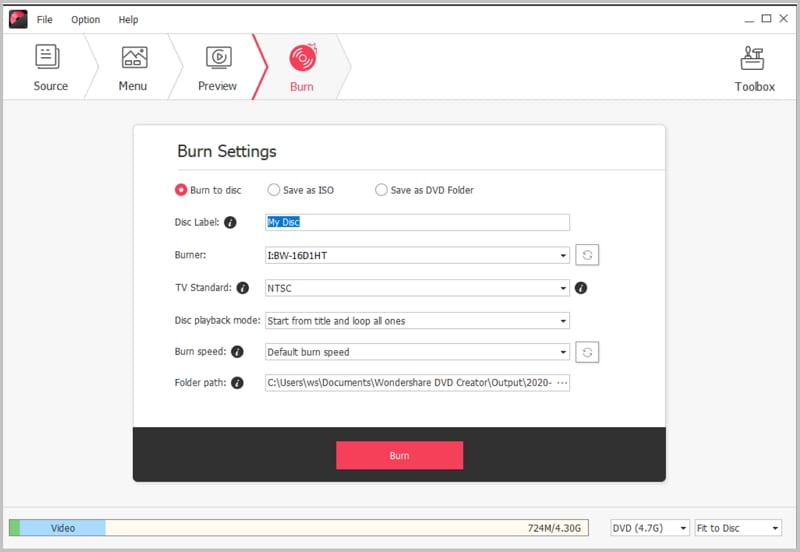
7 How to Make Photo Slideshow
Turn your photos into photoshow like no other with your favorite background music and burn it to DVD.
Step 1. Import Photos to DVD Creator
Drag the photo folder to the program or click the "Import" button at the left top of the window and navigate to the photo(s) you want to load. The photos will be added to a slideshow automatically.
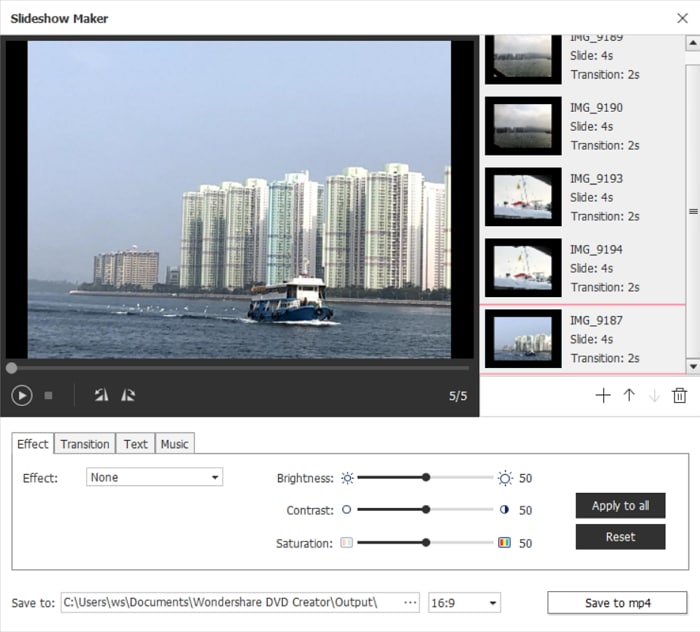
Step 2. Add DVD Menu
You can choose a DVD menu template that fits the theme, and choose "No Menu" if you don't need it. Then name your DVD.
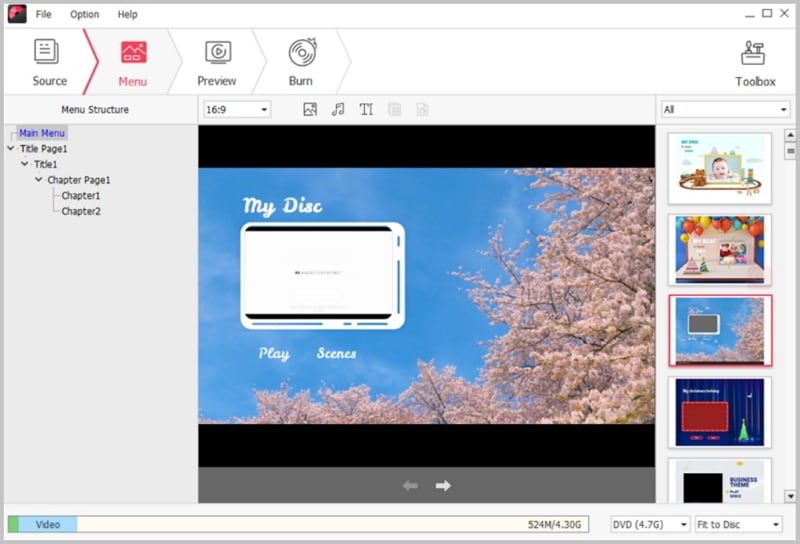
Step 3. Add Background Music to Photoshow
Click the music icon to open customize window and start adding and customizing background music for your photo slideshow. Choose the music you like and set the duration, volume, etc.
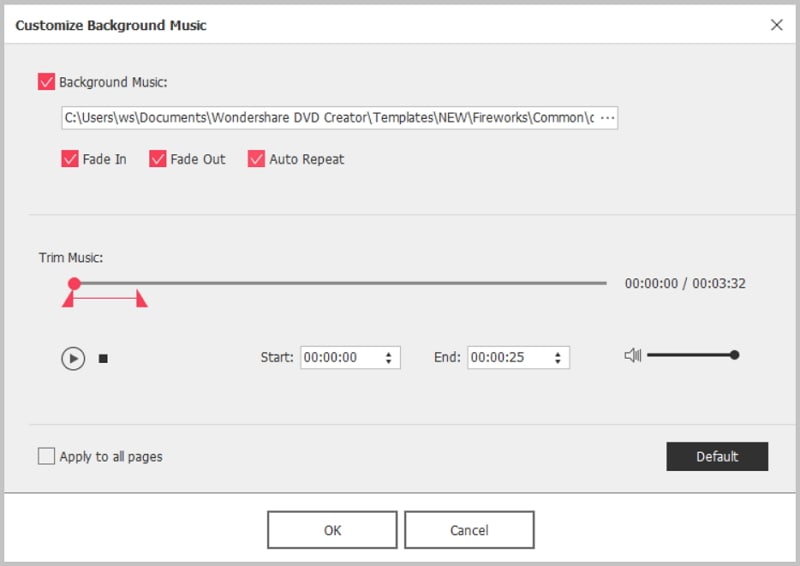
Step 4. Burn photoshow to DVD
At the bottom of the window, choose the settings of DVD disc you would like to burn to and the resolution. When everything is ready after you've previewed several times, click "Burn" to choose the output file format and location. After all things have done, click "Burn" and it will burn photo slideshow to DVD for you.
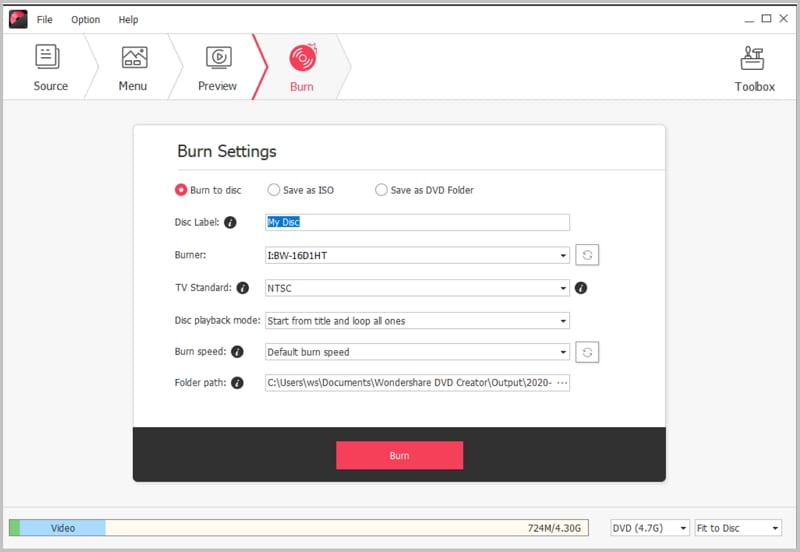
Popular Products


