For beginners, AOA Audio Extractor is a trusted software program used to extract audio files from video. It can handle files with all common file formats and will save the resulting audio as MP3, AC3 or WAV right into your computer system. It will be a nice opportunity to save your audio files for free and in an easy way. You have the reason to choose AOA Audio Extractor for your audio extraction purposes.
- Part 1: How Can I Take Audio Out Of a Video using AOA Audio Extractor
- Part 2: Is AOA Audio Extractor Safe for My Computer?
- Part 3: Best Alternative to AOA Audio Extractor
Part 1: How Can I Take Audio Out Of a Video using AOA Audio Extractor
You will never get any other free program to use in extracting audio from video than AOA Audio Extractor. The following steps say more on that for your understanding.
Step 1. Download and Install the Program
It starts by downloading AOA Audio Extractor from a reputable online site and then install to your computer. You can ignore this step in case you already have one in place.
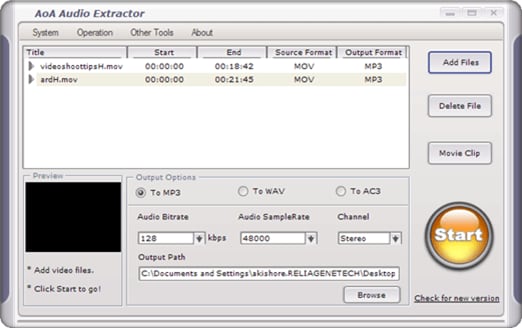
Step 2. Import Video Files to Extract Audio
You will see the "Add Files" icon on the program which you should click and your files will be selected. AOA Audio Extractor is good in that you can add files in batch. There is the alternative of dragging and dropping the files if you don't want to follow all those steps.
Step 3. Choose Suitable Output options
This is the step where you choose an ideal output format for saving your extracted audio. Make sure the one you go for is compatible to forestall any hitches that might arise when extraction begins.
Step 4. Start the Audio Extraction
You can click on the "Start" button to put the audio extraction process in motion. AOA Audio Extractor works on high speeds so you should expect the entire process to consume very less time.
Part 2: Is AOA Audio Extractor Safe for My Computer?
AOA Audio Extractor is absolutely safe and secure for use with your computer. Manufacturers had to guarantee that because many programs carry along virus when downloading. However, that can be compromised by the type of online site that you download from. You should not take anything for granted because it is safe but exercise great caution. Be sure that the site you are downloading AOA Audio Extractor from is free from viruses. For further safety guarantees, you are advised to scan the software before installing and regularly once installed.

Part 3: Best Alternative to AOA Audio Extractor - Filmora Video Editor
Filmora Video Editor is an audio editor, video editor and image editor that also has an ability to extract audios from videos. With its audio detach option, you will be able to separate audios from videos and save them to your device or share them online. Moreover, Filmora Video Editor has an easy to use interface and it is built with real-time preview editing option. Furthermore, with this software, you can upload files from your computer’s local storage, from camcorders, from a mobile phone or download them online. Filmora Video Editor is also built with key features mentioned below.

- Do basic editing to videos like split, merge, hue, crop, rotate, saturation, aspect ratio and brightness.
- Apply effects, add transitions, use elements, apply overlays and add background music to files.
- Export and share files to web sharing sites, to devices, as well as burn them to DVD formats.
- It has advanced editing options that allow you to play videos in reverse, split screen, green screen, scene detection, pan and zoom among others.
- With the action cam editing tool, you can also get: speed effect, instant cutter, colour tuning effect, fix and correction.
How to Extract Audio from Video Using Filmora Video Editor
Step 1. Install and Open the software
Once you have downloaded Filmora Video Editor, you can then install it on your Mac or Windows. From there open it and move to the next step.

Step 2. Import Video
On the home window, click on “FILE” button and click on “Import File” button. From there, select the preferred video file that you want to extracts its audio and open it with the program.

Step 3. Extract Audio from Video
Now drag the video to the timeline at the bottom of the window to begin extracting audio. Right click on the video and select “Audio Detach” to be able to detach audio from the video. The audio will be separated from the video.
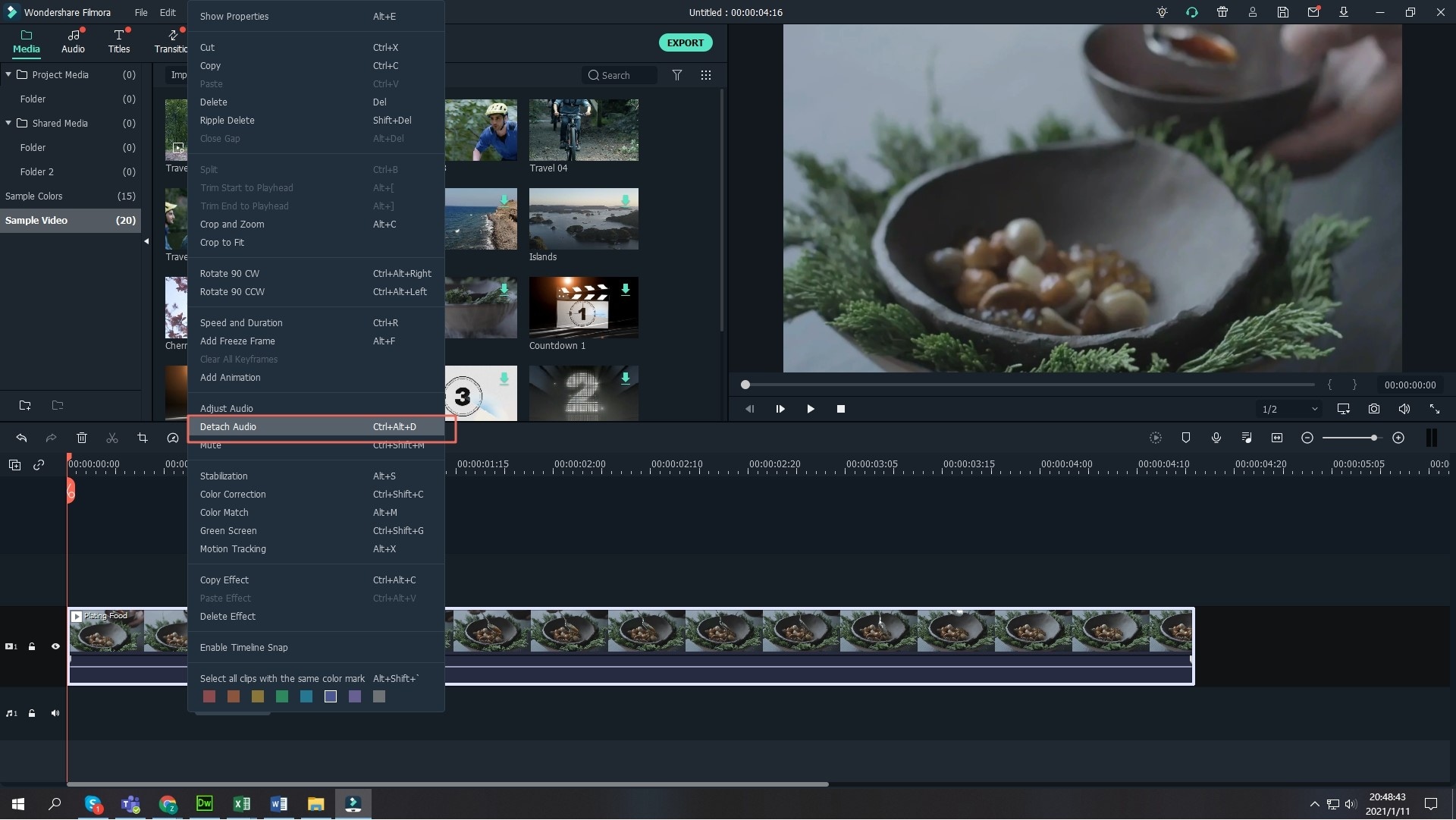
Step 4. Export Audio
Next, you click on “Export” to save the audio in the desired format. Click on “Format” button and then choose the audio output format. You will then have to select a location and name the file before clicking on the “Export” button.







