- What does background music mean for videos?
In some cases, you must consider to add music to video when coming up with a movie. It kills off the boredom mostly in parts where the video clip does not have its natural sound. However, you must ensure the music you use as a backgrounder for your video matches well with the video content to avoid inconsistencies.
This article will discuss information relating to add background music to a video on Mac (macOS High Sierra 10.13 included) and there are three main options.
- Way 1. The Easiest Way to Add Background Music to a Video [Highly Recommend]
- Way 2. Add Background Music to a Video with iMovie
- Way 3. Add Background Music to a Video in Final Cut Pro
Way 1. Add Background Music to a Video using Filmora Video Editor for Mac
You have to make this your top priority if at all you want to end up with a masterpiece of a video. It is easy to use and has multiple music tracks from which you can choose the ideal one to have in your video. As a positive pointer, Filmora Video Editor for Mac will allow you the freedom of choosing from among other things sound effects, transitions and filters in making sure you have the best experience. Your choices will not be limited at all.
Key Features of Filmora Video Editor:
- Over a dozen free pre-installed audio tracks and ability to upload your own music files.
- Built-in audio effects such as fade in, fade out and de-noise.
- Direct uploads of edited videos from Filmora to YouTube as well as other social media sharing sites like Vimeo and Facebook.
- Intuitive interface with easy drag and drop controls.
Steps to Add Background Music to Videos on Filmora Video Editor
Filmora Video Editor for Mac is good for use when you want to add background music to video prior to uploading your video to YouTube or any other video sharing site. Therefore, set off the process by selecting music tracks of your liking and adding them. You can make the addition right from the menu bar or by dragging and dropping the file directly which saves time. The format used to save the file must be compatible and common ones are MP3, WAV, WMA, AC3, FLAC and MP2. You can have a preview of the music file to make sure it is okay then share and it will be added to the video automatically.
Step 1. Installing and Running Filmora Video Editor
Drag and drop the videos you want to add background music as well as the background songs you need to the software. There are more than 20 songs available in this software music library for you to choose as well. After then, you're suppose to drag and drop the videos to the timeline.

Step 2. Add Background Music to Video
After you dragging and dropping the video into the Timeline, you can click on the "Audio" button. Under music library you will find multiple sample music. You can choose the favorite one and drag it to the timeline. After this, you can crop the music or edit the music with double-click on it.

If you want to use your own music, you can click on the "Import" button and choose the "Import Media Files" option. Then you can choose the music you liked from the local folder and import to the video editor for further using.
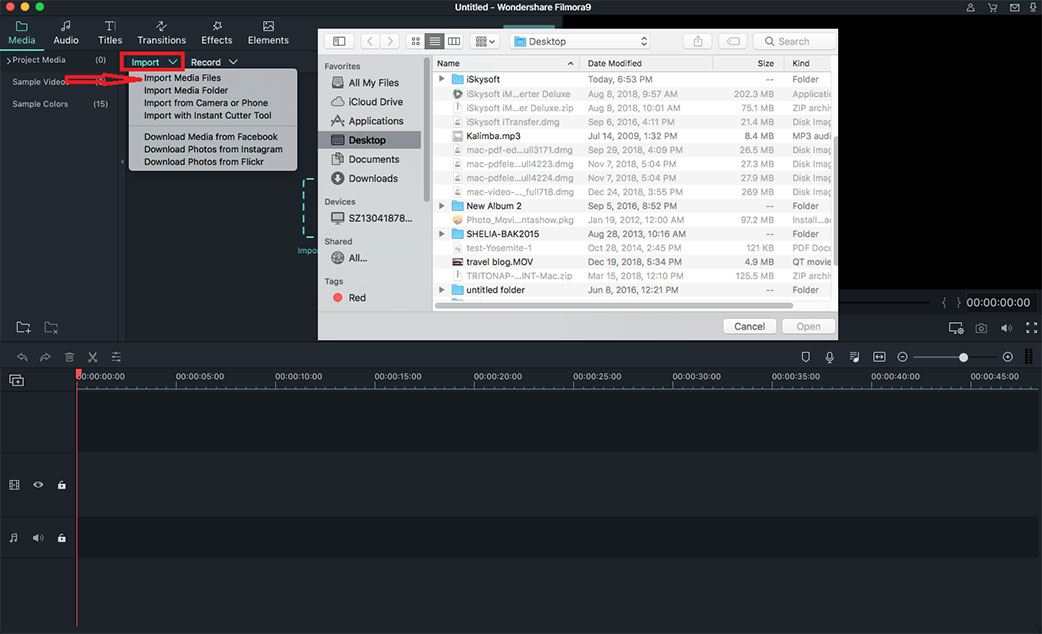
Step 3. Exporting the Video with Background Music
When the editing is done, you can click the play button to preview the video. When it is done, then you can click Export to export the video.
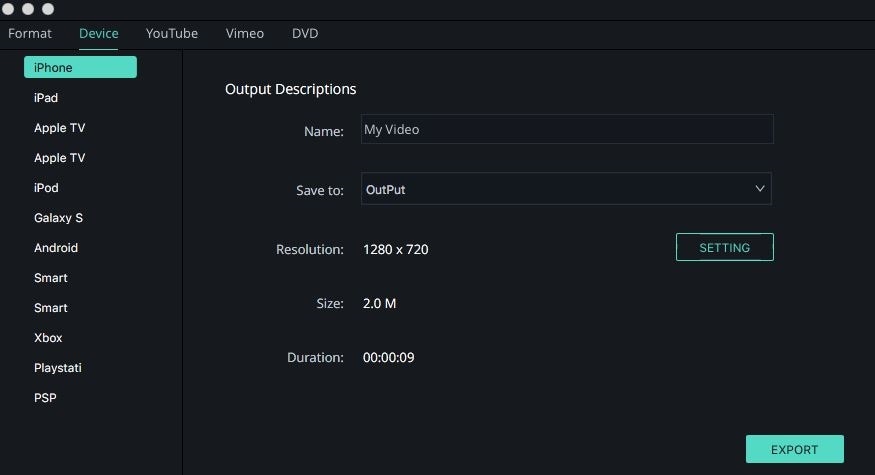
Way 2. Add Background Music to a Video with iMovie
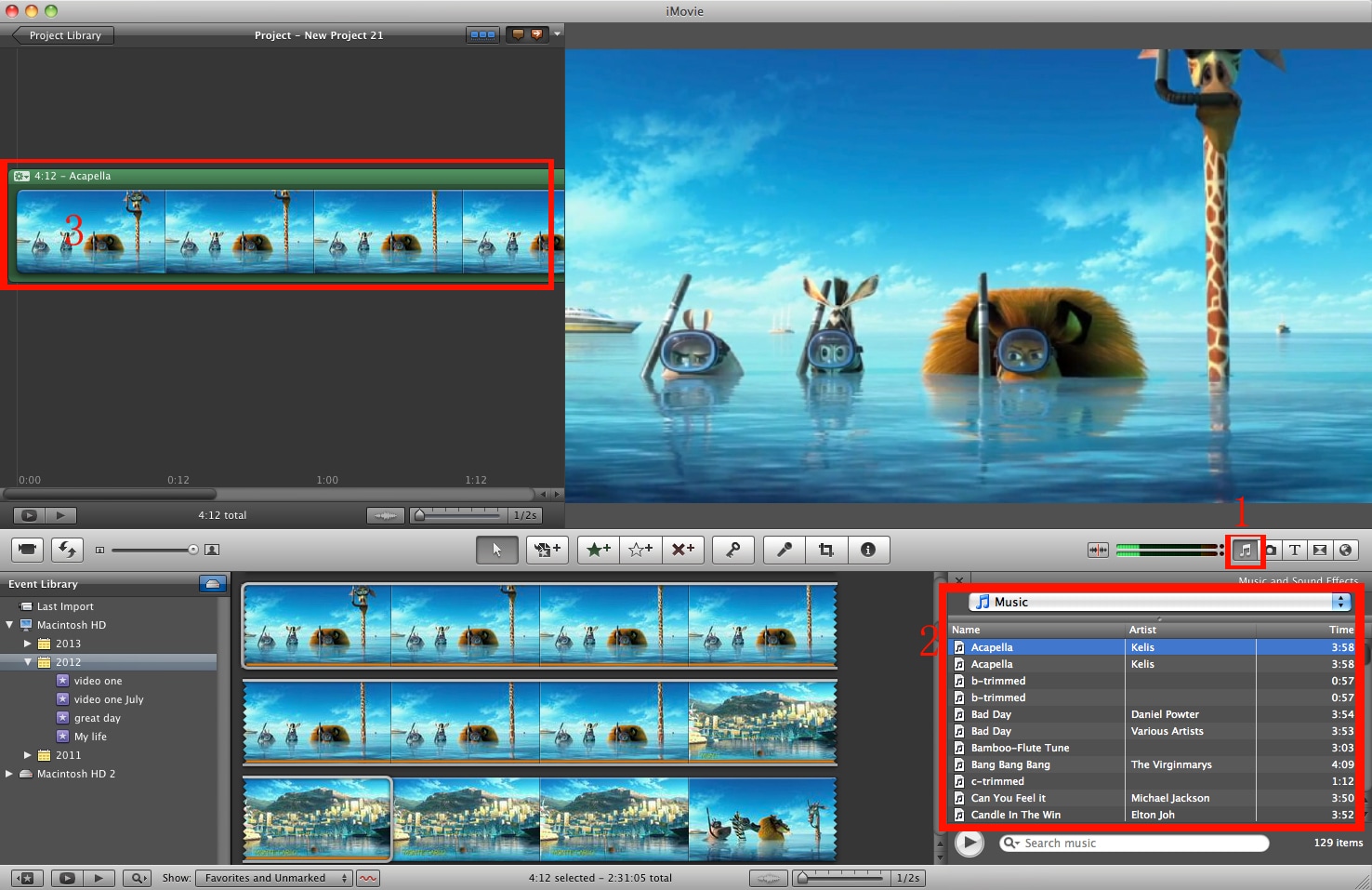
Apple iMovie for Mac will add any type of background music that you want without experiencing any challenges. That is the sole reason why many people prefer iMovie add background music to video over several other available options. You will get very many tracks most of which will not be important to you. You don't have to get worried since there is a filtering option to make sure you get rid of the tracks that you deem unnecessary. After you choose the exact track to use, a simple act of sharing will have it successfully added. It is not something complex to trouble you but very straightforward.
Step 1. From the iMovie window, you will come across an icon marked "content library" where you will get three options after clicking to open.
Step 2. There will be sound effects, iTunes and GarageBand from where you can choose a soundtrack of your choice.
Step 3. You will get the right music depending on which of the three folders you open so be very careful not to mess up.
Way 3. Add Background Music to a Video in Final Cut Pro
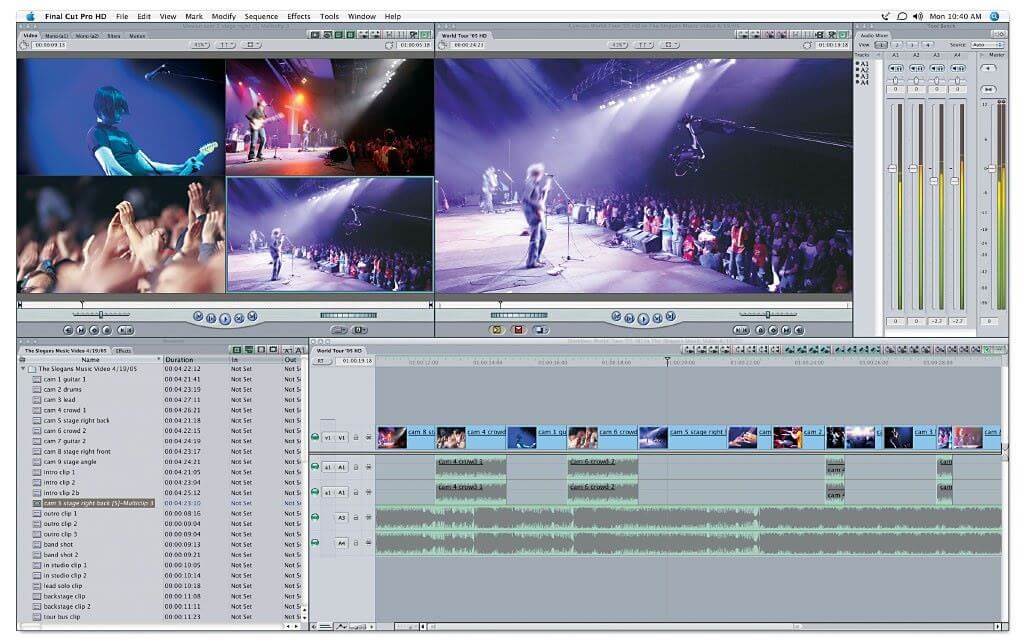
You can as well add background music to your video in Final Cut Pro just like iMovie and Filmora Video Editor for Mac. FCP has its own sound effects that you can choose but music files will come directly from your iTunes library and any other applicable source. The whole procedure will start by adding the music file to the FCP timeline by importing from the location you selected earlier.
Step 1. You should be in a position of choosing the exact soundtrack you want to add to your video from the list that appears.
Step 2. Drag it to the timeline and it will have been added to the video automatically. With FCP, you can add multiple music files at the same time which is its biggest advantage.
Final Thought
Now you've learned how to add backgroud music to videos on Mac with 3 different ways. In my opinion, Filmroa Video Editor for Mac will be the best choice for you. With help of this video editor, you can easily add favorite music to the videos. In additon to, you can also edit your videos with different cool video effects and elements. More than 100 video effect are available in Filmstock(Effect Store). Just download and try!








