Want to improve the production value of your videos? If yes, then you need to add a music track to your RAW videos. Adding background music will not only enhance the overall quality of a video, but it’ll also make it more engaging for the viewers. Read this quick guide to know how to add background music to a video on your PC to make your videos more appealing.
Add Background Music with Filmora Video Editor
Adding a music track to a video is a relatively straightforward process. You'll need dedicated video editing software to do the job. We recommend using Filmora Video Editor & Filmora Video Editor for Mac as it has a dedicated audio editing panel that'll also let you tweak your music track's audio settings. In addition to this, Filmora X also comes with an extensive range of features that'll help you edit videos more effectively and make them look cinematic.

Key Features
- Easily to split/cut audio in your video.
- Offer various sounds effects to add to your video.
- Add audio tracks to your videos with a single click.
- Allows you to manipulate mix audio and fade in fade out audio in your video.
So, let's quickly walk you through the step-by-step process of adding background music to a video and other editing features in Filmora X.
Step 1: Import Video
First of all, install and launch Filmora X on your PC. Now, click Import Media Files Here and choose the video and audio files that you want to use in your project.

Step 2: Perform Basic Editing
Once you’ve imported the media files, drag them to Filmora X’s timeline so that you can start with basic editing.
1. Trim Video
If you don’t like a portion of the video, you can easily Trim it in Filmora X. To do this, move the cursor to either end of the video and drag it forward/backward to get rid of the unwanted section.

2. Split Video
To split a video into multiple parts, drag the cursor to the point where you want to split the video and select the Split icon from the menu bar. Alternatively, you can also right-click on the video and select Split.

3. Detach Audio from Video
If you want to remove the original audio in your video, you can use Filmora X's
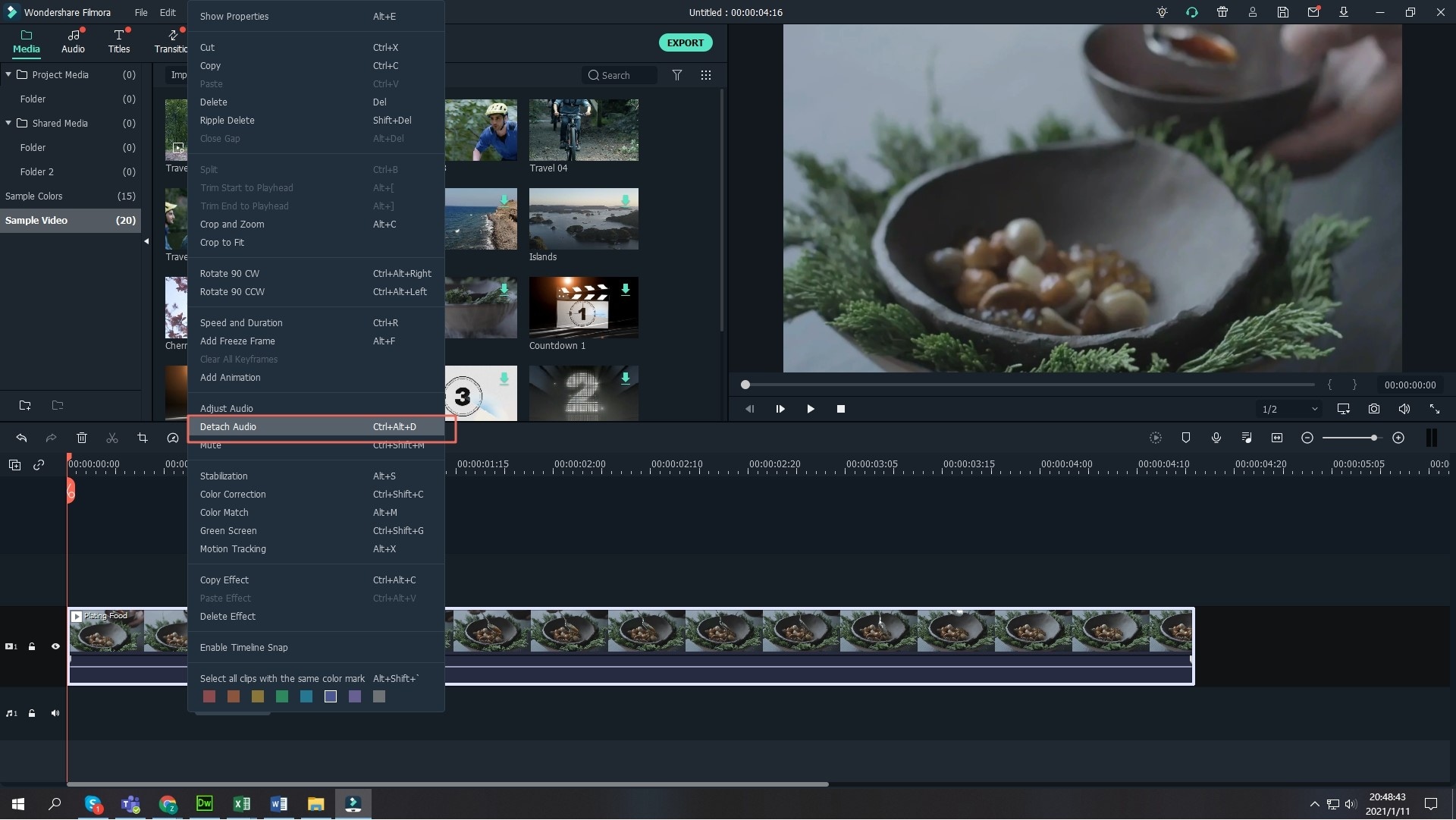
Step 3: Add and Edit Audio in Filmora X
To add background music to a video, go to the Audio tab and select any royalty-free music from the list. You can also add music from the local storage by tapping the Import button again.

Step 4: Add Sound Effects
If you want to make your videos look more cinematic, you can go to Filmstock. It’s an online media library designed by Filmora where you’ll find thousands of effects, transitions, and audio tracks.
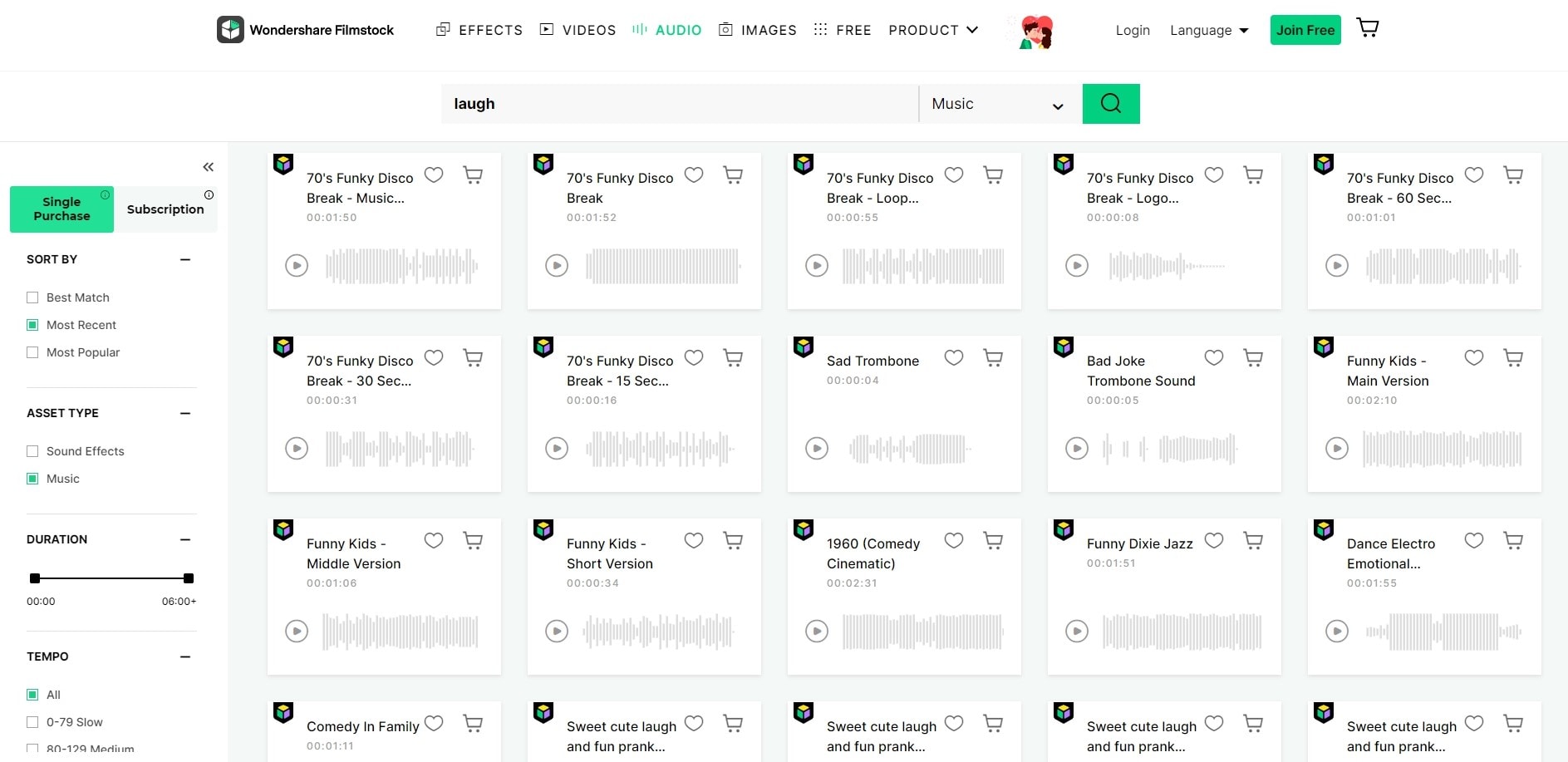
Step 5: Export video
Finally, once you’ve successfully edited the video, click the Export button in the top-right corner and choose the desired output format.

You can also directly upload the output video to YouTube from Filmora itself. To do this, switch to the YouTube tab and follow the on-screen instructions to complete the process.

FAQs Background Music for a Video
1. Where can I find the music to add to the video?
If you’re looking for royalty-free music for your videos, you can visit Filmstock and explore its audio library. Here you’ll find high-quality audio tracks that’ll give a unique touch to your videos.
2. Is it necessary to add background music to my video?
While it’s not necessary to add background music to a video, it’s always a great tool to improve the overall production value.
3. How to choose appropriate music for my video?
To choose the right music track for your videos, you can listen to different audio tracks and select the one that best suits your video's overall theme.





