Being a visual content creator can be draining especially when you don’t have catchy content. However, adding emoji to your videos or images will make it humorous and entertaining to viewers. Emoji are small stickers that can be added in a written message, image or a video to express emotions or ideas. In the current decade, the use of emoji for video and meme creations has been popular there by having the need for emoji video and image editors.
Then how do you pin an emoji to a video?
Read also: 10 Best Emoji&Sticker Video App for iPhone and Android
Well, this article explores the best way to add emojis to video with minimal effort and time on your computer, and also provides a emoji/sticker resource site. (If you )
Lest's check it.
- Part 1: Filmora Video Editor - Best Emoji/Sticker Video Editor You Can't Miss
- Part 2: [Bonus] Find more Emojis on Effects Resource Site - Filmstock
Filmora Video Editor - Best Emoji Video Editor
Filmora Video Editor or Filmora Video Editor for Mac is a high-tech video editing tool that helps you create amazing videos despite your professionalism in video editing. It is specially made for Windows and Mac users with additional capabilities to export to any device or sharing to online platforms. Filmora Video Editor offers a wide range of functionalities and effects: cropping, rotation, combining, aspect ratio, transitions, motion graphics, splitting, trimming, overlays, hue, brightness, filters, speed etc. that ensure you create amazing videos. Its interface is well designed such that new users can simply edit their videos efficiently and effectively.
Key features of Filmora Video Editor:
- High editing capacity to edit video and audio files including adding emoji to video, colour tuning, scene detection, stabilizing the video and pan & zoom. Add transitions, filters, music and overlays to your video to make them presentable to the intended audience.
- Customization capabilities allowing you to arrange your files as you need them to appear without difficulty.
- Import and export to different popular formats your video, audio and image files with the same quality.
- Share your edited videos or audios to multiple sites one time including YouTube and Vimeo directly from the software.
- Choose and download effects from Effects Store and apply to your video.
- Optimize your videos, images or audios to suite different devices such as iPhone, Galaxy, Sony TV, Xbox one etc.
How to Add Emoji to Video with Filmora Video Editor
Filmora Emoji Video Editor allows you to add emoji to video in an efficient and simple procedure to make your videos outstanding. YouTubers and other users can add a wide range of emojis ranging from smileys to pets depending on the animated emoji pack downloaded.
Step 1: Set up a new project and customize your video
Install and run Filmora Video Editor to begin the emoji video edit in your Windows or Mac. Click the "New Project" tab on the welcome interface to get to the editing window.
Proceed to customize your video aspect ratio as you wish. Additionally, you can change the resolution of the project by clicking the "File" button then "Project Settings". The aspect ratio default is 16:9 but you can opt for ratio you wish.

Step 2. Import the video
Using Filmora Video Editor, you can upload files for editing from your computer, from external devices or from media sharing sites like Facebook or YouTube. There are 4 ways to import video file to add emoji from your computer.
1. Select the "Import Media Files Here" option on the left of the software interface and select the video to import after browsing through files in your computer.
2. Select the "Import" option in the upper section of the software. Select the "Import Media Files" or "Import a Media Folder" in case you have multiple files.
3. Under the "File" menu, select "Import Media" and choose files to add from the local folder.
4. Select, drag and drop video files to the program window from your local folder.

Step 3: Edit video file
The uploaded files are available for use under the "Media" tab of the software. Just drag and drop the files to import to the video track for editing. You can trim, rotate, split video, combine videos, resize among other multiple editing features. (Learn how to edit a video >>)

Step 4: Add emoji to video
When done with editing, select the "Elements" tab at the top section of the window on the left. Under the tab, there are different categories of emojis depending with the nature you want. Select the "Emoji" category to browse through a variety of emoji for video options available. Drag and drop your selected emoji to the video to add it. Edit the emoji depending on size, duration, position and transparency. Alternatively, double click on the emoji to select from a wide range of effects under the "Motion" tab.
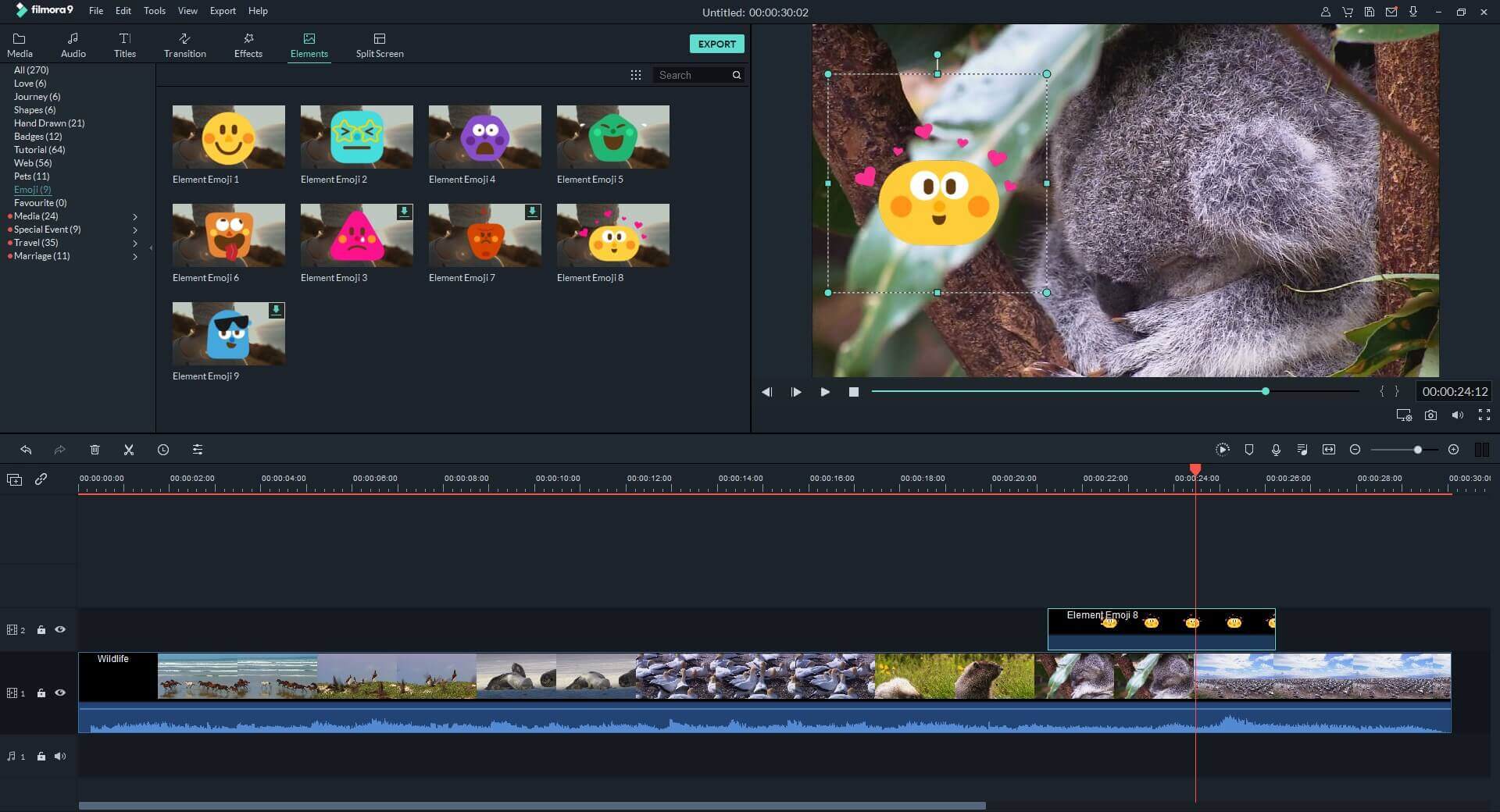
Step 5: Export Video
Preview your video by clicking the "Play" button under the app preview. Make any edits or click "Export" button on the top right of the window to export your video to computer drive. Alternatively, you can export to the Vimeo or YouTube channels. Set the output format of the emoji video edit and click "Export" to finalize the editing process.

[Bonus] Find more Emojis on Effects Resource Site - Filmstock
Filmstock is a continuously updated library of unique media assets such as emoji video effects, soundtracks and images that are royalty-free. It is free to join with free select resources that make your video, audio or image catchy. Choose from a variety of popular video tags to use ranging from nature, architecture, fashion, animals and foods. However, you have to create an account to download the emoji packs to your computer.
Features of Filmstock:
- Download Effects: You can download your desired effect by simply clicking the download icon on that particular effect.
- Free Effects: There are several free effects including royal-free music which you can download and add to your videos.
- Sort: The program lets you sort your video effects either by time and popularity for ease of access.
- Variety of effects: You will find several categories of video effects including lifestyle, wedding, cinematic, and makeup effects among others.
- Search: You can find a particular effect by simply typing the name on the search bar and press enter.
- Manage Account: with this program, you can check your account information like history, favorite media, downloaded effects and media, and preference settings among others.
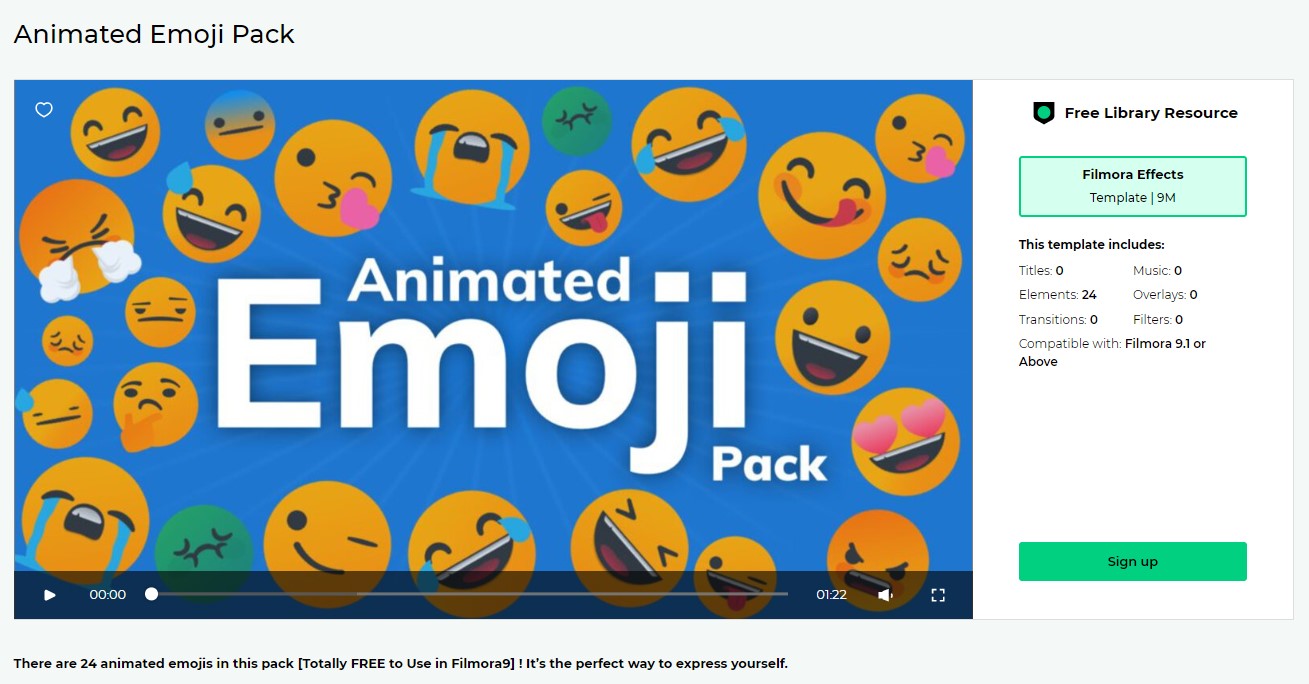
Summary
With Filmstock, Filmora Emoji Video Editor creates an exceptional and unique video of high quality. In the case of marketing videos and images, you will be guaranteed sales and client satisfaction in the long-run.
If you are interested in video and sound effects, you can also read:
- Top 8 Sound Effects Website that You Can Get Fun Audio Effects
- How to Create a Video with Video Shake Effect






