YouTube's worldwide viewership has made it possible that anything but difficult to overlook individuals everywhere in the world will watch your recordings. Now you can add subtitles on YouTube video on fingertips. This means you can oblige your unfamiliar crowds by adding captions and closed subtitles to your recordings. You can add subtitles to your YouTube video to help make them more available to a more extensive group. Here we'll demonstrate how to do so. Stick with this article to find out more.
With the direct influence of YouTube on the internet traffic, you might be considering the fact of how to add different language subtitles on YouTube. Luckily, you can quickly expect a foreign audience on the content of your video. Meanwhile, as YouTube is applicable in almost 70 countries worldwide, your videos might need to get a clear reflection of your content for some part of the world, but the problem is the multi-language translation. It depicts that you don't need to worry as YouTube will automatically translate your captions via Google translate. Here we've explained every step involved in doing so. Read more.
- Way 1: The Best Software To Add Subtitles To Your YouTube Video -- Filmora Video Editor >
- Way 2: Add Subtitles to Your Videos Via YouTube >
- Way 3: Contribute Subtitles to Other Videos on YouTube >
Way 1: The Best Software To Add Subtitles To Your YouTube Video -- Filmora Video Editor
Filmora Video Editor (or Filmora Video Editor for Mac) has made it incredibly easy for you to add subtitles to your project files. So, how to add subtitles to any YouTube video is made possible with this exceptional video editor.

Key Features
- Provides you a user-friendly platform that you can use to create and input subtitles to your video content handily.
- Accept any format to import any valid file to this video editor without any hassle.
- Allows you to synchronize your audio and video file with the captions and subtitles to produce a perfect copy with the subtitle's files embedded in it.
- Offer you to add Titles, Elements, and various more annotations to your video files along with the subtitles, which can make your content standing out from the other.
How to add subtitles
With its user-friendly interface, Filmora Video Editor has some simple steps with the help of which you can add subtitles to your video projects handily and effectively. Find out more here.
Step 1: Import your Media Files
A s soon as you've installed this video editor, launch this toolkit from your desktop, and here you shall see the simple, straightforward interface of this video editor. Follow the steps below:
• As soon as you launched this video editor, you’ll be asked to create a new project or open from your previous video projects. Opt for the one suitable for you.

• Now, as you’re in, you can see the main section of the interface as Import Files as follows:

• After hitting this button, you’ll be directed towards your system explorer, where you can add your media files and subtitle word file (if any)
Step 2: Add Subtitles to your Video Project
In this step, we'll demonstrate to you how to add the subtitles to your video with the most straightforward steps as follows.
• Add your media files into the timeline below, where you can make necessary enhancements and alter them to the video project.
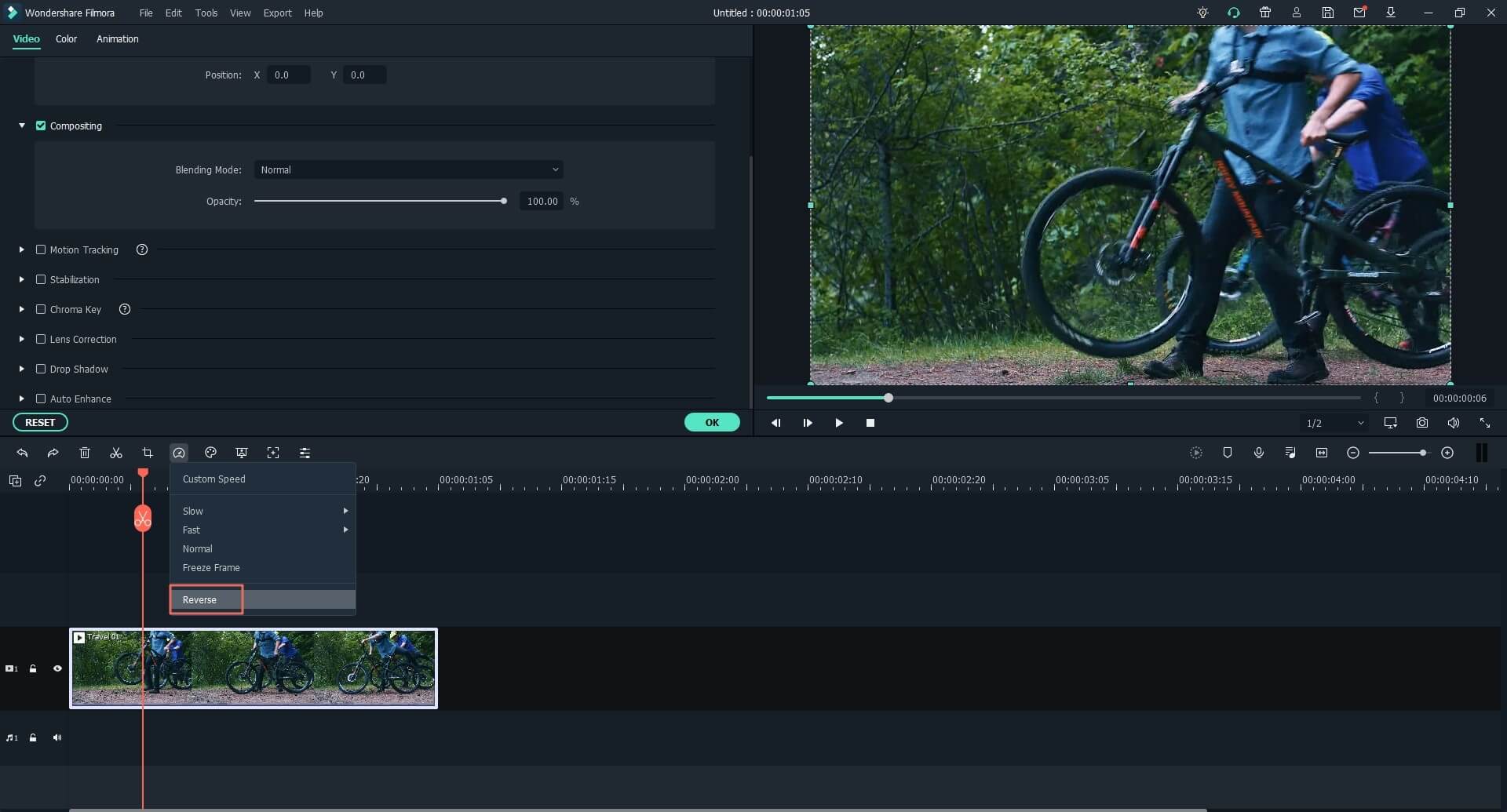
• After that, go straight towards the Text menu at the top menu bar of the software interface as follows:

• There you can see a variety of subtitle templates you can choose for your best pick for video files as follows:

Note: You can also preview the text templates before implementing it to your video project as above.
• After you’ve made your choice, now is the time to edit the file with your text and video content so it can synchronize with the flow without any hassle.
Step 3: Accessing Filmstock
Here’s the kicker with Filmora Video Editor, you can access Filmstock, the most extensive library of media files, including subtitles templates and music and video stock images. Follow the steps below to access this library.
• Visit the URL of Filmstock, and then log in to the account by accessing the Login icon on the Filmstock as follows:
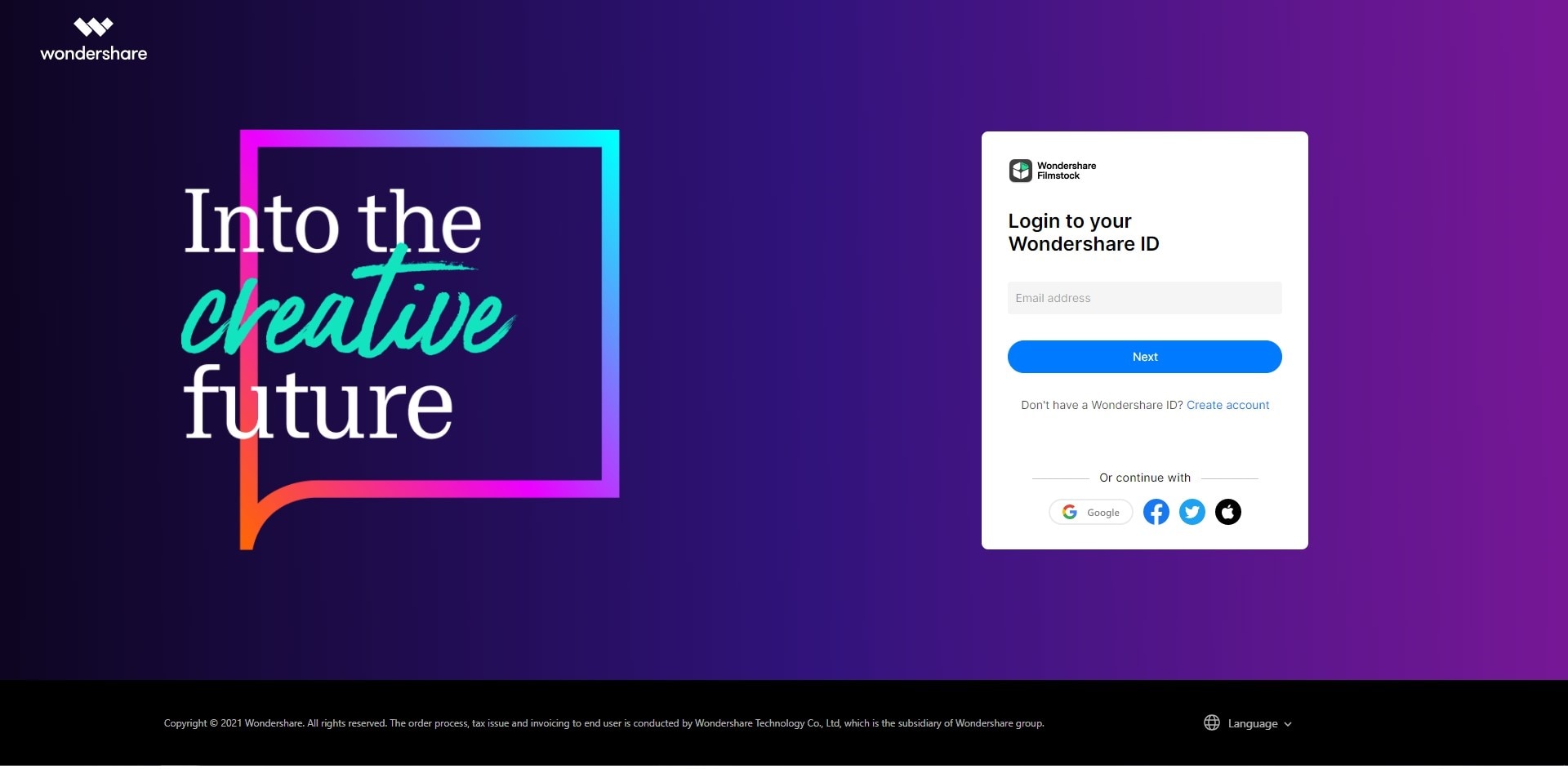
• In the next step, open Filmora and login with the same ID as Filmstock.
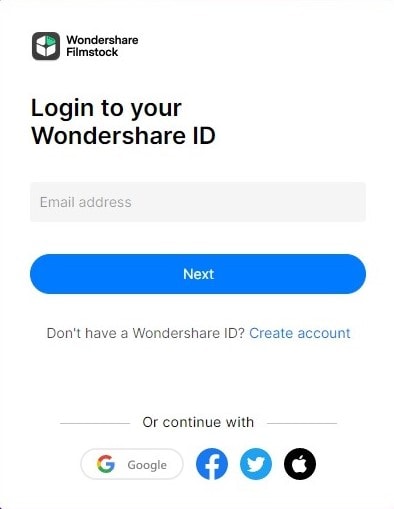
• Now you shall be directed towards Filmstock right from Filmora, where you can view the numerous templates of your own choice.
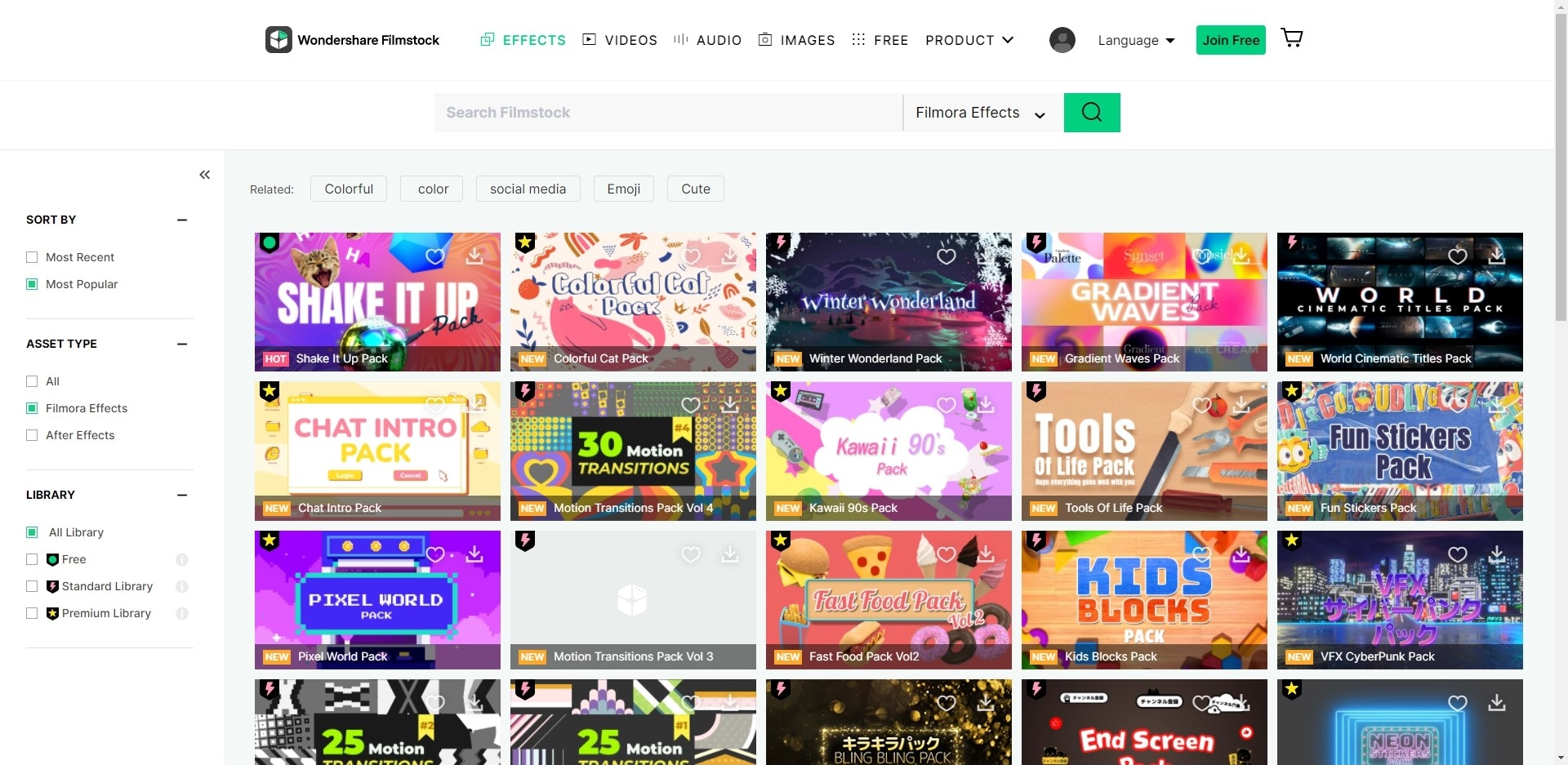
• Download the templates which you feel like the best fit for your content. You can do it by hitting the Download Now button as follows:
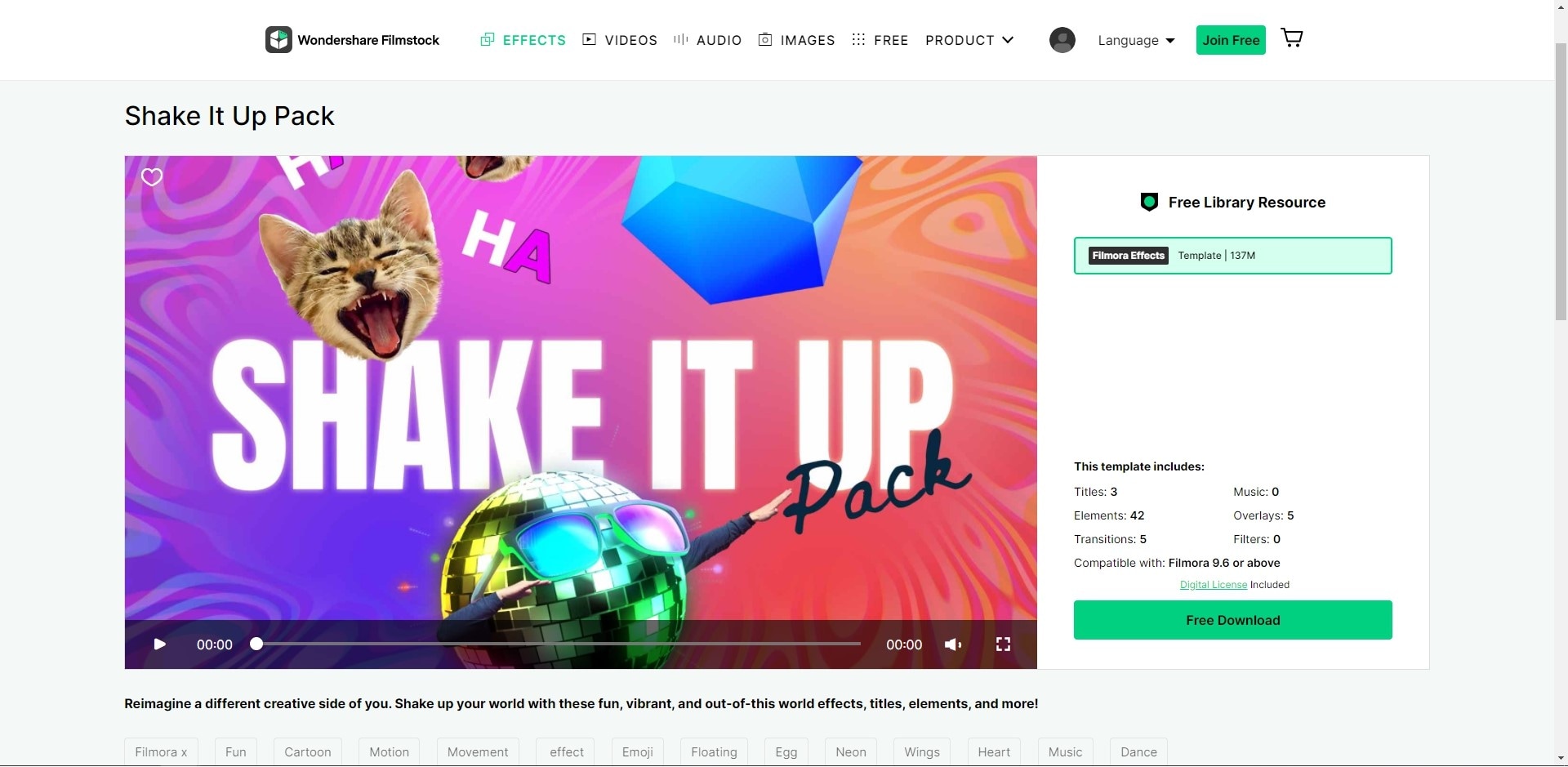
• Now the download shall begin, and after it gets completed, it'll be loaded directly to your Filmora Video Editor library.
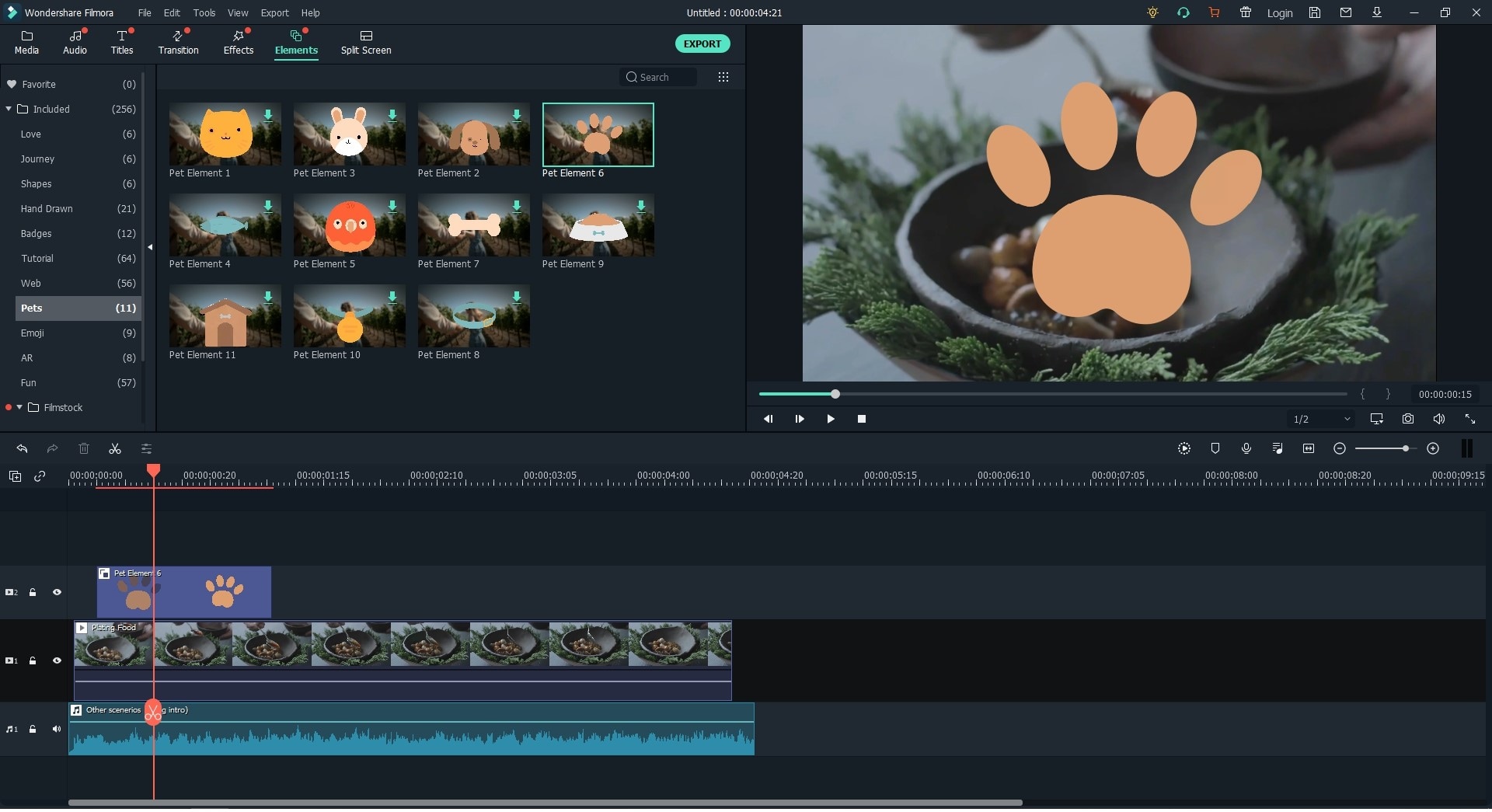
Step 4: Export your Project
In the final step, we’ll demonstrate how you can save your project file to your desired location. Follow the steps below.
• To proceed with exporting your masterpiece, hit the Export button at the top of the software interface as follows:

• Now you shall see various properties of exporting options as follows. Change the necessary editing, and as soon as you’re done with that, hit the Export button below to start exporting your subtitled file to your desired location.
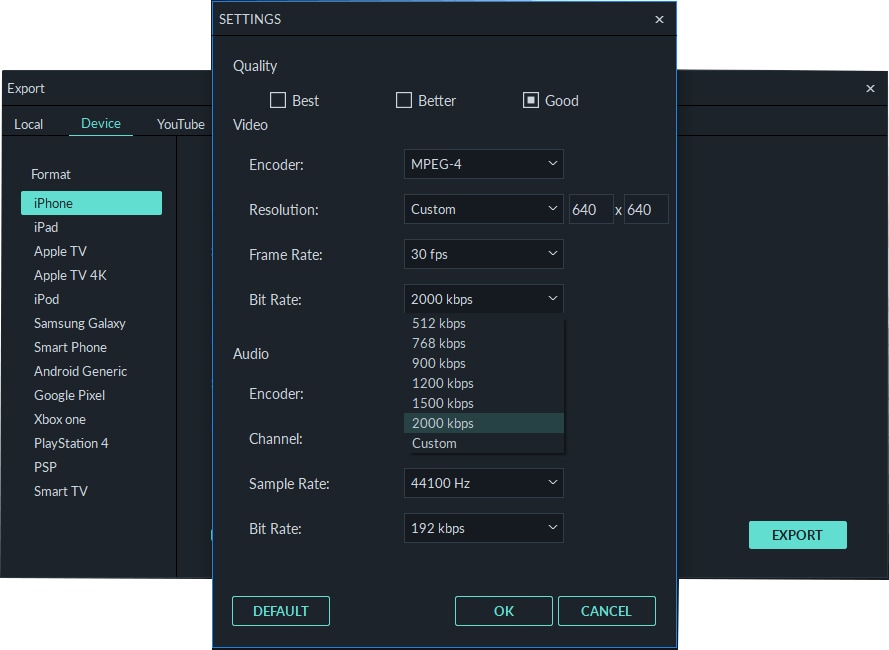
Tips: If you want to become a successful youtuber, you should know everything from creative common, to youtube banner making. However, the most important thing is, you should get yourself an easy-to-use video editing software. Try Filmora for free now and start your journey of creating!
Way 2: Add Subtitles to Your Videos Via YouTube
Adding the language subtitles makes your videos more accessible and easier to understand for your audience as you've provided them a visual experience of what's going on in the videos. In this section, we'll demonstrate to you how to add subtitles to a video on YouTube. It involves several methods, and here we'll discuss the easiest and most effective ones with clear instructions.
The steps involved in this section are further divided into two methodologies explained below.
Method 1: Add subtitles on YouTube by uploading a pre-written file
• Go to your YouTube channel and enter the YouTube Studio as follow:
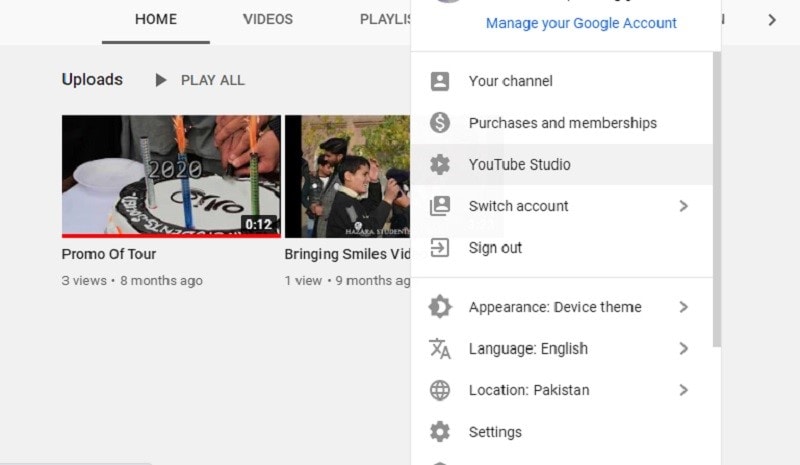
• Select the video which you want to add subtitles to and go to More Options of that video menu as follows:
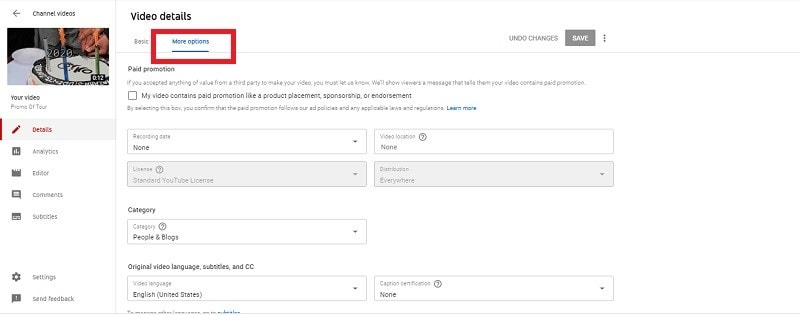
• In the next step, direct towards the Subtitles section and hit the UPLOAD SUBTITLES / CC button in blue as follows:
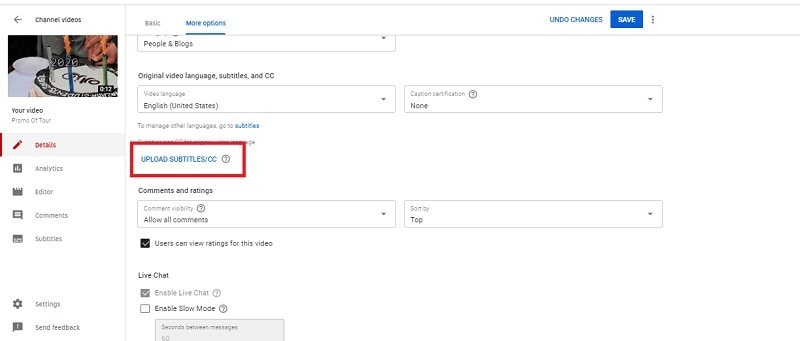
• Now select your option if it's with timing or without timing, and it shall direct you towards your windows file explorer where you need to choose your desired subtitle file as follow:
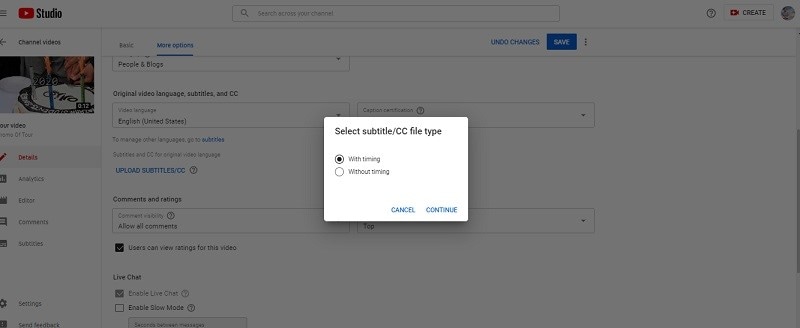
• After hitting the Upload, the subtitles will be uploaded to your video, now click on the SAVE button at the top right corner of your screen, and you’re done with it.
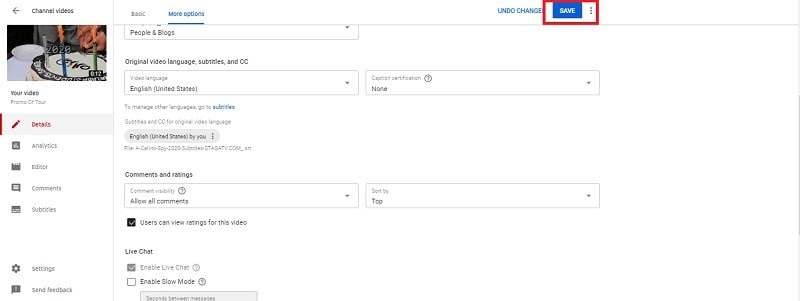
Method 2: Add subtitles on YouTube by uploading manually.
• In this method, you need to manually add the subtitles to your videos wherever you want it to be. Just go to the YouTube studio and select your desired video as follow:
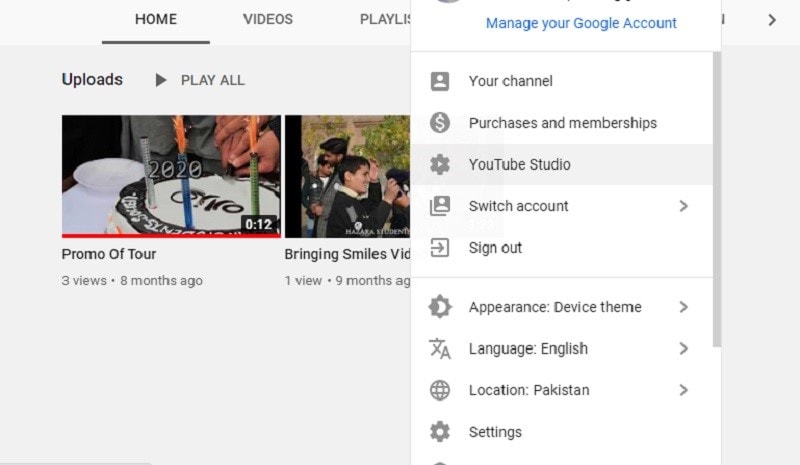
• In the left toolbar side, select the Subtitles menu as follow:
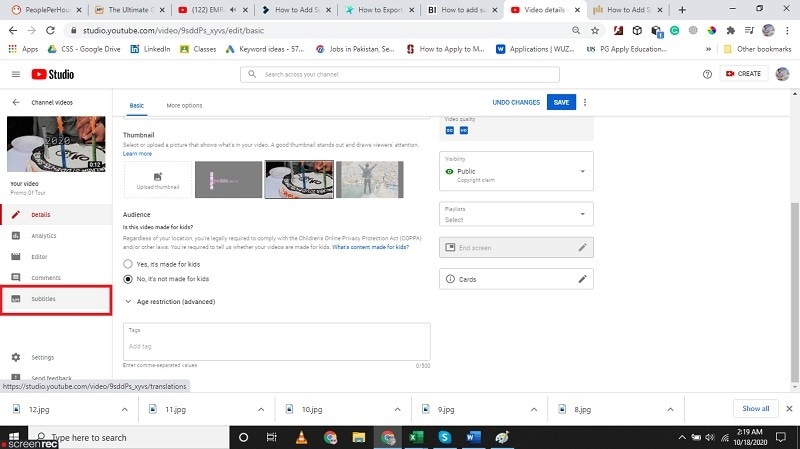
• Now you need to specify your desired language in which you want to add subtitles, select the language and proceed with it:
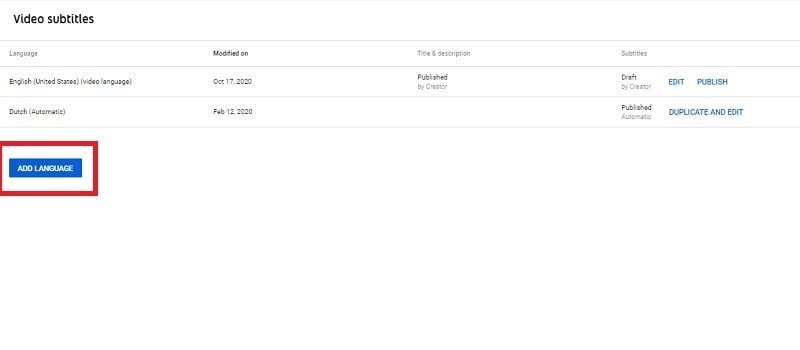
• The next step, click the Added Subtitles, and then edit the video with subtitles by entering text in the box associated with the video timeline, as shown below:
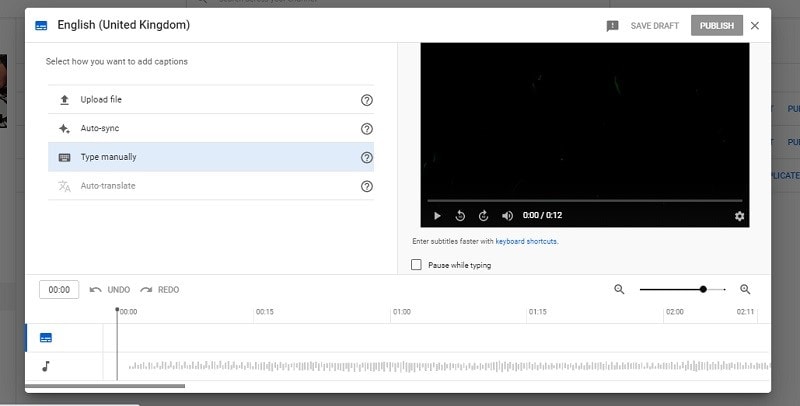
• After you’re done with the whole video, just hit the SAVE button, and it’ll save your subtitles.
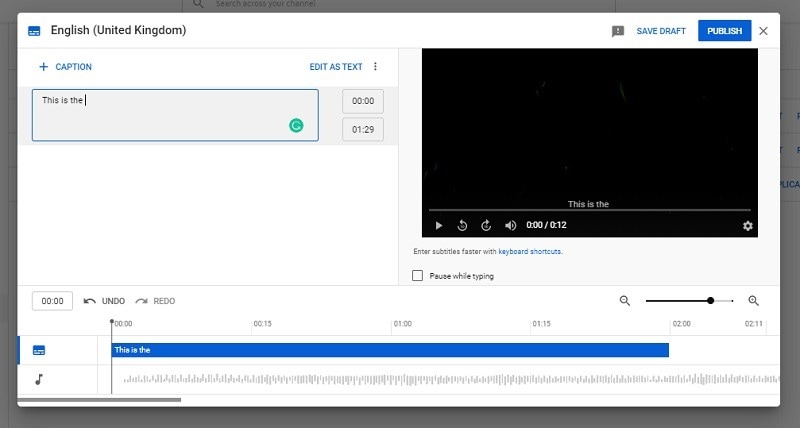
• Now proceed with the PUBLISH option of that subtitle file, and it shall add this subtitle to your video manually.
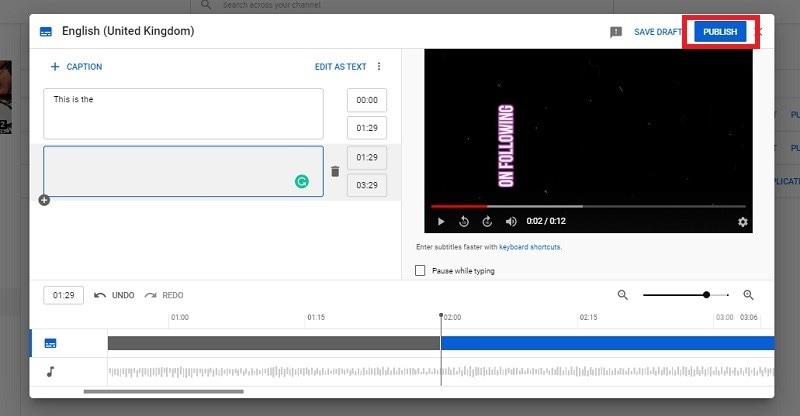
Way 3: Contribute Subtitles to Other Videos on YouTube
In this section, we’ll explain how to add subtitles to other YouTube videos right from your system’s default browser. Unfortunately, this feature of YouTube has now been disclosed for the public usage as it allowed viewers to add their custom subtitles to their favorite videos just by going to:
1. Settings > Subtitles / CC
You could then add your subtitles to other videos, but some viewers can do so due to the spam and abusive content. This feature by YouTube has now been disclosed for public usage. Due to the occasional use of this feature, YouTube has abandoned the viewers and the general public to add to the subtitles.
2. Use YouTube’s Video Creator to add SRT subtitles to YouTube
As we know, SRT files act as a bridge to get your content understood to the numerous viewers worldwide. But adding it to your video project was never easy as it made it easy to use the standing-out feature of this video editing software. Subtitles to your video files act as an essential kit as there always an audience with poor language understanding, so there's a possibility that they can miss out on a critical point of your content. Usually, if you want to add SRT subtitles to YouTube videos, it's quite a task as YouTube has some complicated ways. But adding your SRT files is also a necessity for you. Hence in this regard, we've brought you simplified steps on adding subtitles on YouTube. Just follow the steps below, which have a crystal-clear reflection of doing it. Find out more here.
Step 1: Go to YouTube Video Creator
• Now go to Edit > Subtitles / CC and click on Add New Subtitles or CC button as follows:
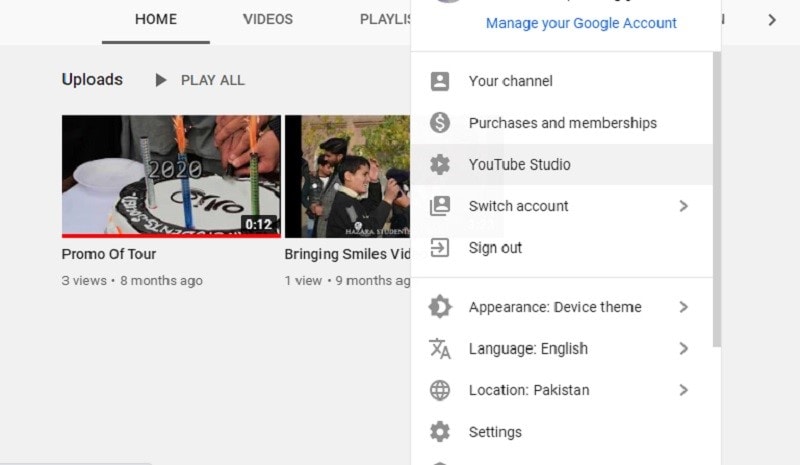
Step 2: Add New Subtitles
• Now go to Edit > Subtitles / CC and click on Add New Subtitles or CC button as follows:
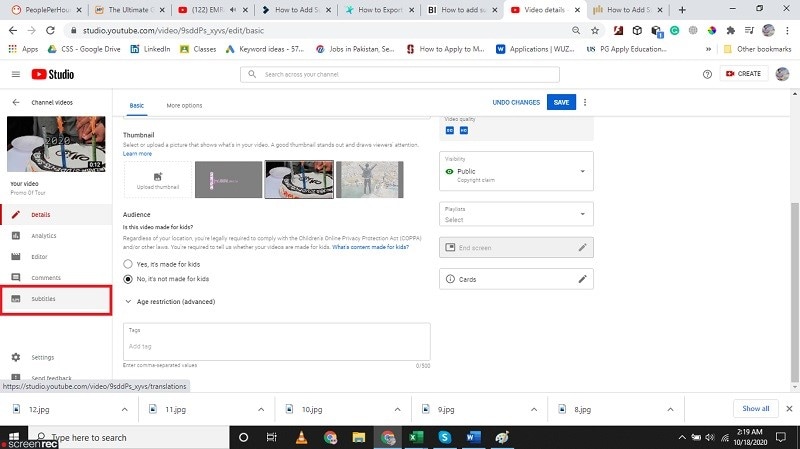
Step 3: Create new subtitle
• After the language selection, proceed with Add New Subtitles or CC section as follows:
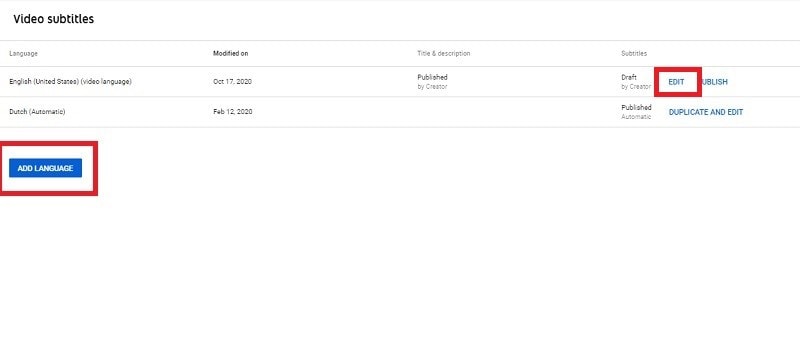
Step 4: Download Subtitles
• Now add your custom subtitles so that it can be sync with the video actions. After ensuring the subtitles, click on the Actions tab and select the Download button from there as follows:
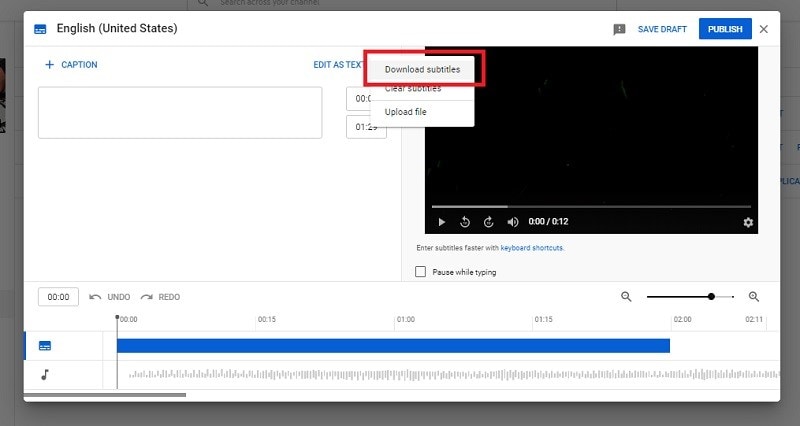
Step 5: Add SRT File
• Now the SRT code is there, so you can make it notable. In the next step, copy that text from that downloadable file from YouTube, and here you go, with the SRT file for your YouTube video so you can use it for future purposes.
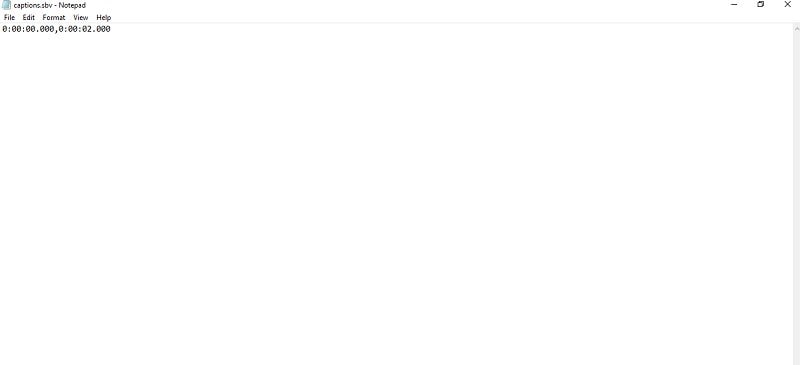
Conclusion
In a nutshell, choosing the first step to add your specialized subtitles to your YouTube videos is the best and wise choice if you want your YouTube videos to reach your audience. This article's bottom line suggests that going for such an intuitive video editor like Filmora Video Editor is all you need to make your video content standing out one among the mountain of content available and roaming around YouTube.
The final thought is that if you want to know how to add subtitles to YouTube videos, all you have to do is make a difference. Even if you add subtitle files to the video, this is the only way to make the parameters stand out. The eye-catching method can be added through your video editor. Your audience and viewers and YouTube's algorithm will surely recommend your videos to the end audience to make a satisfactory revenue or say that you can live with your YouTube channel if you have got a slight reach out YouTube channel.





