GIFs are a fun way to keep memes alive! You could add text to GIF by using any of the three categories of tools mentioned below. The three categories of tools used in adding text to GIFs are:
• Online tools
• Mobile tools/apps
• Desktop tools/software
Tools of any of the above categories should satisfy your GIF needs (adding text to GIF), however, we’ll quickly review the top tools in the categories—starting with the online tools.
- Part 1. 3 Best Desktop Animated Text Makers
- Part 2. 3 Text Gif Maker Apps for iPhone & Android
- Part 3. Add text to GIF with Filmora Video Editor
Online Solution: 3 Best Online Text GIF Makers
If you haven’t used an online GIF tool before now, then you might be impressed with how easy it is to add text to GIFs online—i.e. without having to install any native software or apps on your device.
Alright, let’s take a look at the 3 best online text GIF makers:
#1. Giftext.com
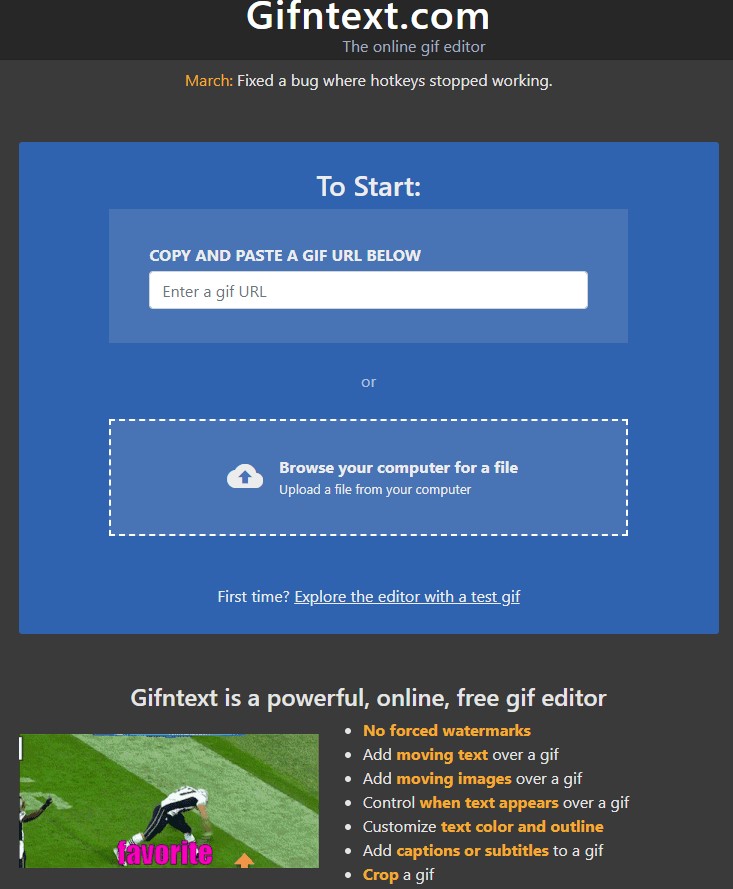
Gifntext.com is an advanced online GIF text maker that can be used to add text to your GIFs. Gifntext.com also supports animated/scrolling text on GIFs among other cool features. It is totally free, no sign-in/sign-up required either.
Pros:
• No forced watermarks of GIFs.
• Add moving images/objects over GIFs.
Cons:
• Only GIF upload is supported.
• URL must also be a GIF content type
#2. Imgflip.com
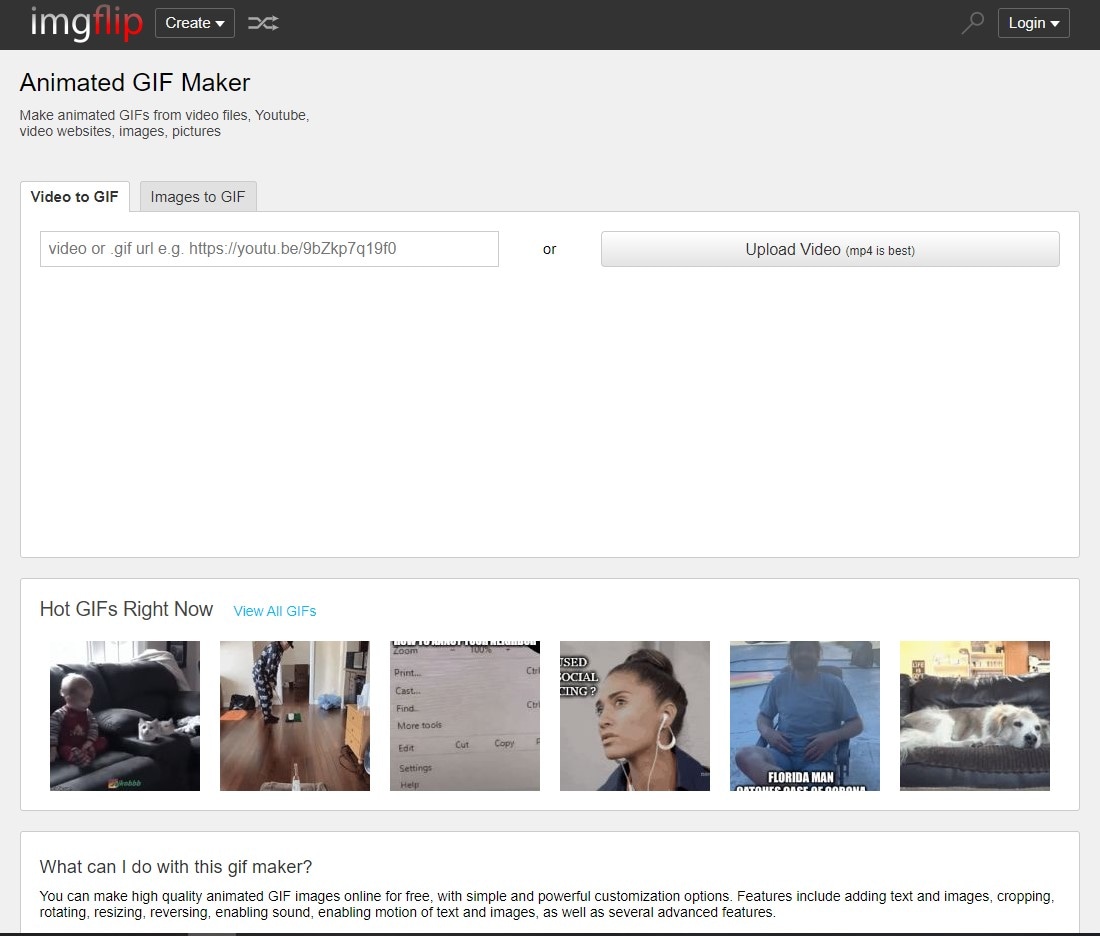
Imgflip.com is a fast GIF maker online capable of generating animated GIFs directly from video files or links. To generate GIFs from a video, you simply upload the video or enter the link to the video without having to use your data. Same applies to images.
Pros:
• No sign up required for upload or download
• Generate GIFs from image links/YouTube videos
Cons:
• “imageflip.com” watermark for free users
• No support for GIF editing (i.e. Upload GIF and edit)
#3. Giphy.com
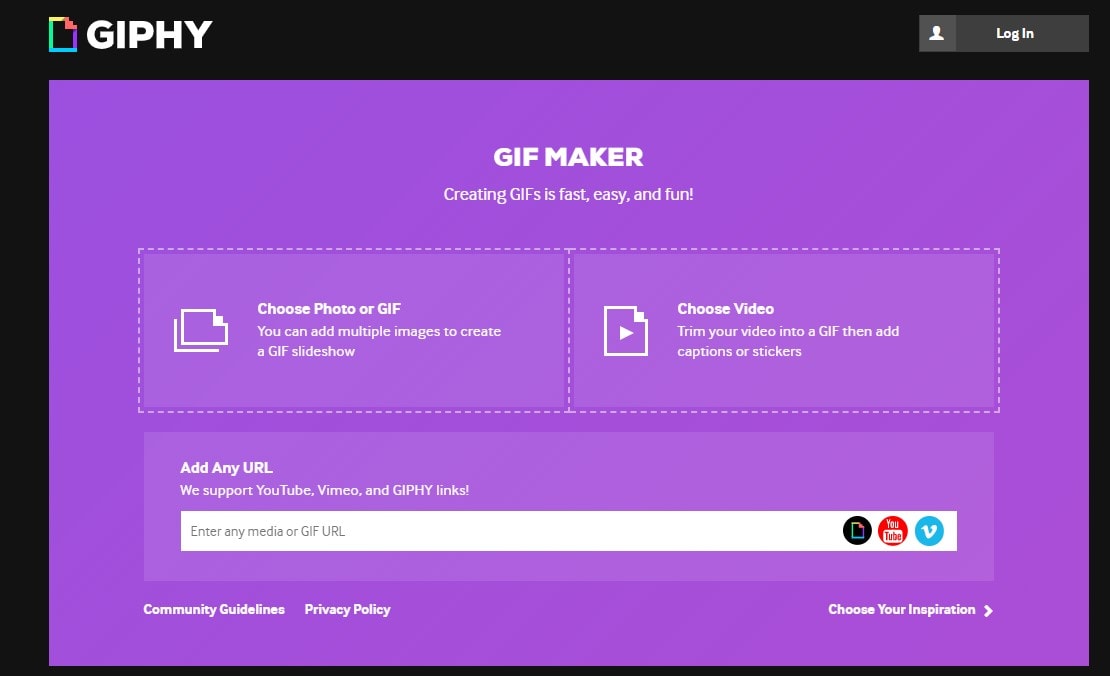
Here’s Giphy.com — arguably the world’s largest GIF library. Lots of funny GIFs, reaction GIFs, and animated stickers are uploaded to GIPHY daily. GIPHY is not only a place to find the latest GIFs but also a place to create them online.
Pros:
• Clean and modern user interface.
• GIF editor online.
Cons:
• Sign up/sign in required to upload items.
• Downloadable only after uploading to giphy.
Mobile Solution: 3 Text Gif Maker Apps for iPhone & Android
There are a couple of great GIF makers that could be used to add text on GIF on Android and iPhones. Let’s talk about 3 from the list.
#1. FilmoraGo
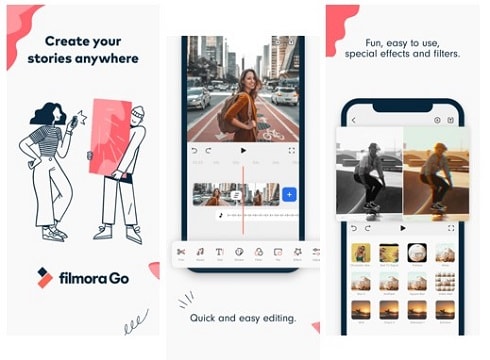
One can hardly talk of media editing software or apps without including Filmora. Filmora obviously did a good job with the mobile version of the software—FilmoraGo! With FilmoraGo, you can easily generate GIFs and add texts to them. Lots of other options such as animated texts are also available on FilmoraGo.
Pro:
• Easy to use and understand.
• Lots of built-in templates.
Cons:
• In-app Purchases
#2. ImgPlay
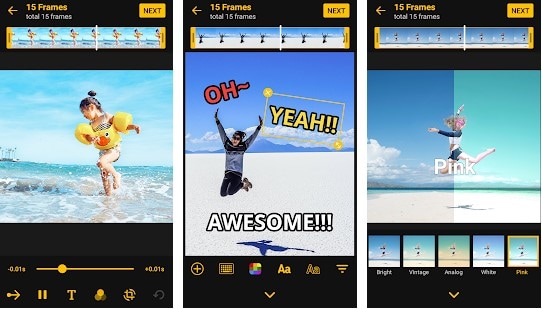
ImgPlay creates GIFs from videos and photos. Also, you can take snapshots directly from the app. It also has a rich GIF editor for colourful texts and applying filters to GIFs. There are also quite a number of low and high-quality export options.
Pro:
• Edit gif frames.
• Speed control.
Cons:
• Less features in android version.
• In-app Purchases.
#3. Mematic
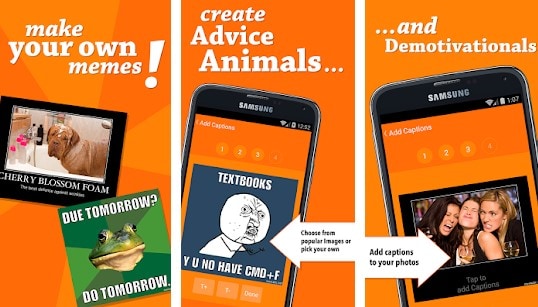
Mematic is a simple meme generator perfect for adding simple texts or captions to memes.
Pro:
• Simple meme generator.
• Funny icon/sticker pack.
Cons:
• “made with mematic” watermark.
• Watermark may obstruct caption.
Desktop Solution: Add text to GIF with Filmora Video Editor
Desktop, PC or Computers are in no way left out or behind in GIF generation and editing. Let’s talk about Filmora!
Filmora Video Editor is one of the most recommended software for video or GIF editing—and with good reason: In 3 simple steps, you’ll get your GIF to your specs and ready to be exported/saved and shared!
Step 1. Prepare the animated GIF
First you need to prepare the GIF to which you want to add text.
You could also search the Internet or simply record scenes from steaming video.
To record a scene from a streaming video, launch Filmora, start a project and click on Record. Select Record PC Screen to start recording your screen. Hit F9 on your keyboard when you’ve captured the perfect moment. Filmora automatically loads it into your project. Drag and drop the new clip on the timeline (i.e. the lower section of the software). Next, right-click the first frame in the timeline and select Crop and Zoom. 16:9 is the default ratio so click on it below the crop view and select Custom. Now, you simply adjust the crop handles to the needed area.
Step 2. Import and add file to timeline
If you already have the GIF you want to edit prepared, simply drag and drop/add it to the project files, then drag it to the timeline.

Step 3. Add and edit text to GIF
To add text to the GIF file on the timeline, simply click Titles at the top of the window and then select SUB TITLES from the sidebar—or any other kind of text you desire.

• Place the text at any point in the GIF by dragging the text title from the templates into specific areas in the timeline.
• Double-click on the text to change its colour, font size or position on the picture/GIF. Feel free to play around with the features provided by Filmora.
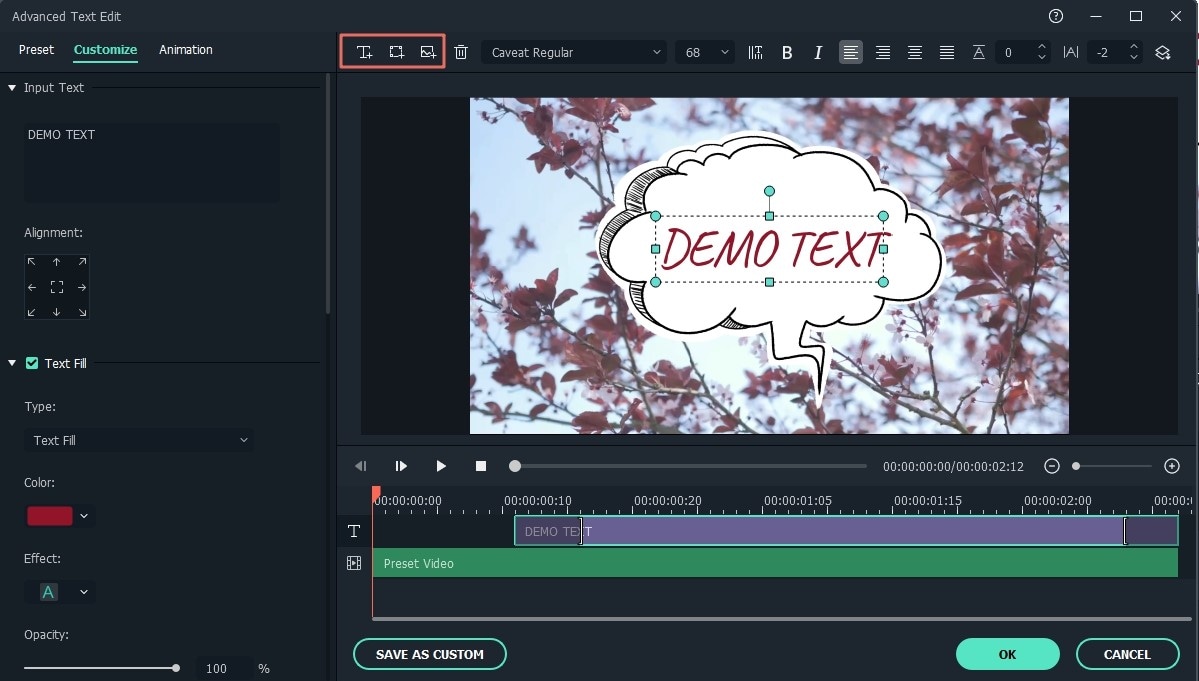
Step 4. Export to GIF
Click Export when you’re done and select GIF under Format. Click Export at the right side of the window to finally save your file.
Conclusion
So, the next time you want to add text to GIF, whether on PC or mobile, one of the tools reviewed in this article will no doubt be of help. It all depends on you.
Gifntext, GIPHY and ImgFlip are the top 3 online GIF tools reviewed here.
On mobile platforms, you have Mematic, ImgPlay and FilmoraGo.
And if you want to make a awesome gif with animated or scrolling text, I believe Filmora (Desktop) could be the best choice.






