As Instagram is gaining its users, there is a new trend on the internet which includes video editing. There are several editors available which are specially designed for Instagram and the other social platforms. The Instavideo editor is also one of those apps which is available for iPhone. But an alternative is important to provide the other operating system users an advanced editing experience.
Part 1. Best InstaVideo Editor App Alternative for Windows and Mac
Filmora Video Editor for Windows (or Filmora Video Editor for Mac) is the best-recommended alternative for the Instavideo editor app. This software has the easiest process for video editing which is easy to learn for beginners. You can import and export your videos, photos, and music files from iPhone, Android phones, Camcorder, or any other device. It consists of every feature you need to be an advanced editor such as rotation, trimming, screen split, saturation, color tuning, scene detech, green screen, and many more tools.

Why Choose This Alternative to InstaVideo Editor for Computer:
- It provides simplified video editing. Filmora has a wide range of editing tools which are easy to learn or let the user be more creative while editing the video.
- Filmora's software has a delightfully intuitive design which makes it modern yet easy to use.
- You can make stand out videos with the help of filters, overlays, texts, titles, motion elements, transitions, and music.
- 4K editing and GIF support.
- You can easily import and export photos and clips directly from social media platforms.
- The speed control, color tuning, portrait support, music and text layers, pan and zoom feature, all combined together make it the best editing software.
- The green screen tool, split screen, 3D Lut, video stabilization, scene detection, blend modes, audio separation tools are very effective for advanced editing.
Easy Steps to Use This InstaVideo Editor Alternative Software
Step 1. Import Videos to Filmora Video Editor
Firsty, download and install Filmora Video Editor on your computer, click on "FULL FEATURE MODE" button after the installation. Import your video, music or photo files from your PC by clicking on the "Import" button. You can also drag and drop the files to the import them, then drag them to the section of the timeline.

Step 2. Create Your Cool Video
You can choose to trim and combine your videos firstly, in order to create a satisfactory video. If you need to trim the video, drag your mouse pointer on the clip until it shows arrow signs pointing towards both forward and backward directions. Then drag the arrow forward or backward to the point from where you want to trim the video and leave it. the video will be trimmed.
Or you need to cut mid part of a video, by using the cursor, move from the beginning and end of the section you wish to cut. Then click on the scissors icon to separate the selected section from the original video clip. After you separate the section, right click on the video and delete it.

To combine the needed video clips, there is one step to combine multiple video clips, and to do that you only have to drag video clips to the timeline one by one. Once you export the video, all the different sections will be combined to form a single video.
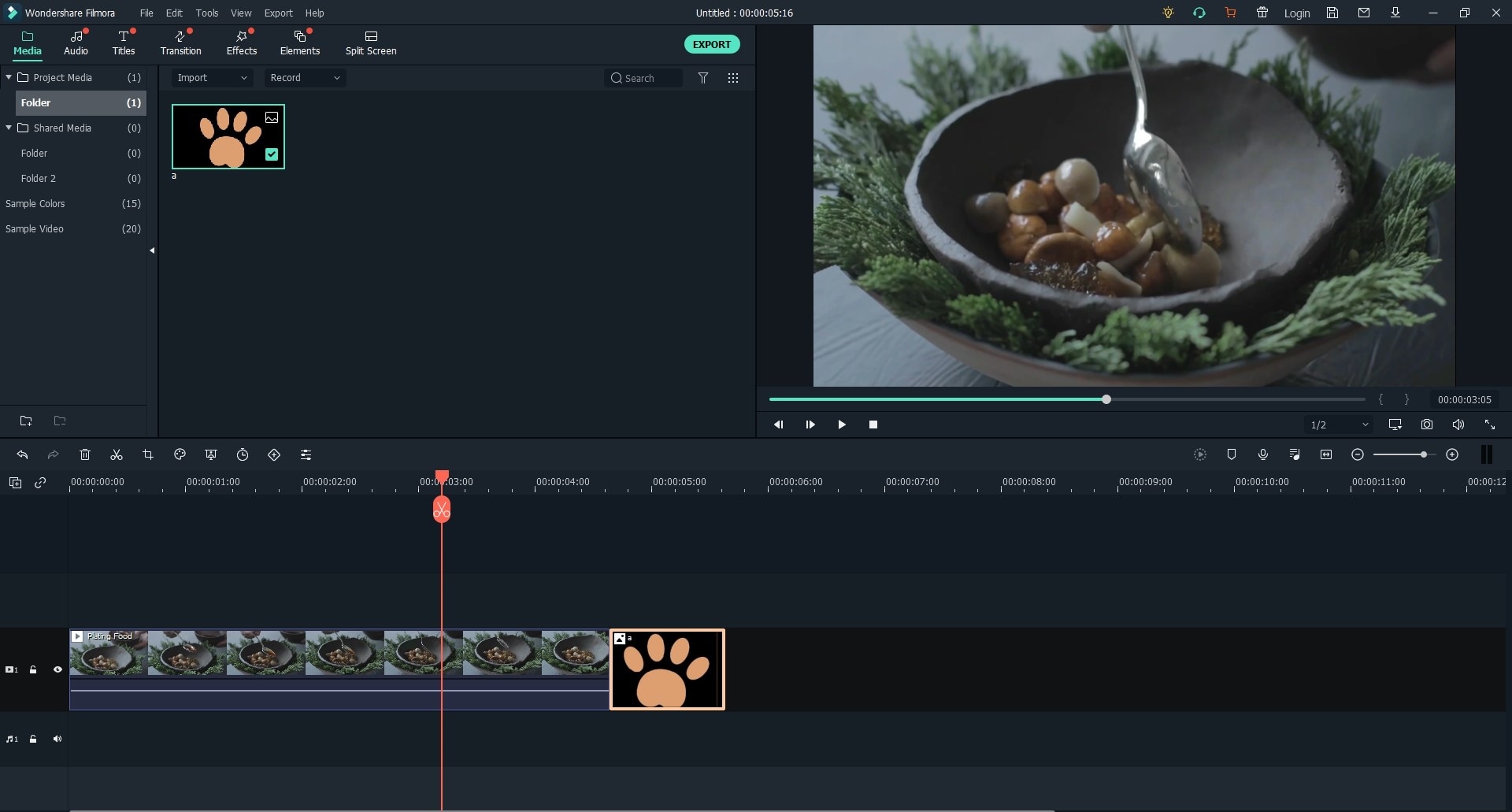
After that, in order to make your videos more exciting and attractive, you can add effects to videos, for example, you can add music to your video. Select a music files from your PC by clicking on the import button. You can also drag and drop the audio file to the import section of the timeline.
If you don't want to add any external music file, then you can select the audio/music option provided by Filmora itself. You are free to choose music files among young and bright, rock, tender and sentimental, hipster folk, electronic rock and some other. There are more than 50 options available to add music to a video.

Step 3. Export the Video
When you complete your edition, you can preview your video in the Filmora Video Editor, after that, just click on "Export" button to export it.

Part 2. Comparison for InstaVideo Editor App and Filmora Video Editor
| Features | InstaVideo Editor App | Filmora Video Editor |
|---|---|---|
| Platform | The InstaVideo Editor app only supports iOS operating system. | The Filmora Video Editor is available for both Mac and Windows operating system. |
| Green Screen | The Green Screen feature is not available in this app. | Filmora Video Editor allows the user to record a separate video and then add a whole new background to the video with the help of Green Screen. |
| Split Screen | The split-screen feature is not available in the InstaVideo Editor App. | Filmora Video Editor allows the user to add multiple videos on the same screen with the help of the Split Screen feature. |
| 4K Resolution and Color Tuning | InstaVideo Editor App doesn't support 4K resolution in videos. | The Filmora app offers both color tuning and 4K Resolution in videos for better quality. |
Conclusion
From the comparison table, we can conclude that the Filmora Video Editor is better than the InstaVideo Editor. The features of the InstaVideo Editor are limited to the iOS system, whereas the Filmora software is available for Windows and Mac systems.





