Many of you consider Avidemux as a great tool for rotating videos, but Avidemux rotate video might come with problems which will disappoint you. So, it's a wise decision to do the task of rotating your videos using an alternative to Avidemux. So, in this post, we will show you how to rotate video using Avidemux and its alternative. And we’ll also show you troubleshootings of Avidemux rotate video not working problems.
- Part 1: How to Rotate Video in Avidemux
- Part 2: Rotate Video with Avidemux Alternative
- Part 3: Avidemux Rotate Video Not Working Fixed
Part 1: How to Rotate Video in Avidemux
Step 1. First of all, run the software on your PC.
Step 2. Then, click “File” and “Open”. This will allow you to choose the video that you’ll rotate.
Step 3. Select the format that’ll be for the rotated video, click on filters and from there, hit the “Transform” button. After that, click the “Rotate” button and rotate the video as per your wish.
Step 4. Once the modification is complete, hit the “Close” button to save the video.
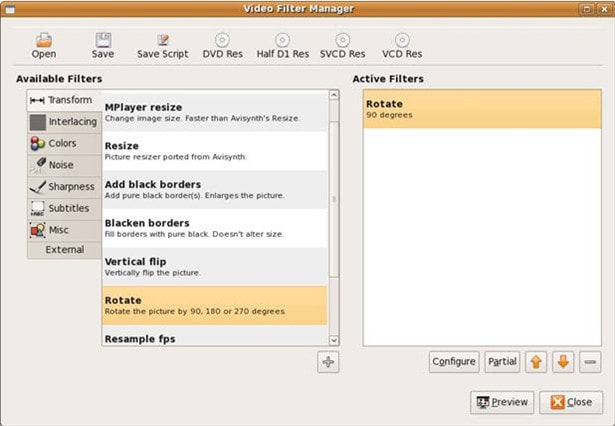
Part 2: Rotate Video with Avidemux Alternative - Filmora Video Editor
Note that it’s not mandatory to use only Avidemux to rotate videos. There are many other alternatives available and we’re gonna show you the best alternative to Avidemux for rotating videos. That is Filmora Video Editor for Windows (or Filmora Video Editor for Mac), which is a multi-featured, robust tool that can fine-tune your oddly oriented videos in no time.

- You need little time and effort to use Filmora Video Editor.
- It comes with multiple video editing tools for beginners and professionals.
- You can add title, filter, transitions, PIP, split screen and 300+ effects to video.
- It allows you to edit any format videos, audio and photos.
- You are able to export high quality video to formats, devices, or DVD.
How to Rotate Videos with the Alternative to Avidemux - Filmora Video Editor:
Step 1. Launch Filmora Video Editor
When the program is well-downloaded on your PC, click its icon on desktop to launch Filmora Video Editor. Choose "FULL FEATURE MODE" to start rotating videos.

Step 2. Import Videos to Program
Then, import the video that you need to rotate to the program. There are whopping 5 ways using which you can import videos to the software. The common way is to hit the “IMPORT MEDIA” button situated at the left side of the software and then, select your preferred video.

Step 3. Rotate the Videos
After importing the video to Filmora Video Editor, you’ll see that there’s the “Rotate” icon seen above the Timeline. Tap on the button to launch the “Video Inspector” pop-up window. Rotate the video in 90 or 180 or any other degree. Once you’ve done this, click the “OK” button.

Step 4. Export Video
Finally, save or export the video. To export the video, you’ll have to hit the “Export” button and a new pop-up window will appear on the screen of your PC. You can either export the video in different formats or devices. The first option is to set the format and the second option is to set the device. So, decide whether the video will be in MOV or any other format. On the other hand, select the device as iPhone or anything else from the option. Finally, hitting the “Export” button, you can accomplish the exporting of your video.

Part 3: Avidemux Rotate Video Not Working Fixed
Problem #1: Sometimes, the software doesn’t produce sound.
Solution: Enable the sound from the “Preferences” tab.
Problem #2: It crashes a lot when part of video clip is cut off.
Solution: Close the program and run it again. Also, reset the program may help.
Problem #3: Large video files run very slowly.
Solution: Better play short clips.
Problem #4: The tool can’t remember saved folders.
Solution: So solution has been identified yet.
Problem #5: Shows both languages when used a different keyword with another language.
Solution: Use the same language with the matching keyboard.






