You may know that AVS can rotate video that’s not properly oriented. AVS Video Editor rotates a video properly, but it’s not that easy to use like other software like Filmora Video Editor. However, in this post, you could learn how to rotate a video in AVS Video Editor as well as in Filmora Video Editor.
- Part 1: Rotate Video with AVS Alternative
- Part 2: How to Rotate Video in AVS Video Editor
- Part 3: AVS Rotate Video Not Working Fixed
Part 1: Rotate Video with AVS Alternative - Filmora Video Editor
One thing that we can clearly conclude is that Filmora Video Editor for Windows (or Filmora Video Editor for Mac) will be the best alternative to AVS Video Editor when it comes to fix the disoriented videos to the correct forms. This easy-to-use yet full featured video editing software does the job of video editing fairly well.

- It’s very handy to use and specially designed for beginners.
- You can use various video editing tools including trim, cut, crop or rotate.
- It provides you with 300+ wonderful effects to stylize your videos.
- You are able to save and import the edited video in multiple ways.
Steps on How to Rotate Videos with Filmora Video Editor:
Step 1. Launch the Program
Firstly, download Filmora Video Editor on your PC, wait until the program is well-installed and you can see its desktop icon, click on it to launch this powerful video editing tool. Choose "FULL FEATURE MODE" to enter the next step.

Step 2. Import Videos to Program
Import the video by hitting the “IMPORT MEDIA” button situated at the left side of Filmora Video Editor. You can also directly drag and drop the media files to this part.

Step 3. Rotate the Videos
Before rotate the videos, drag the video that you want to rotate to the timeline, then you’ll have to click on the “Rotate” icon situated above Timeline. This will open the “Video Inspector” windows shown below. Using the tool, you can rotate your video as per your choice. Once the rotation is complete, click on the “OK” button.

Step 4. Export Video
The last step is to save the video in a certain format or upload it to YouTube, Facebook or Vimeo by clicking the “Export” button. Select the way you want to export the rotated video in the pop-up window.

Part 2: How to rotate video in AVS Video Editor
Step 1. The first step is to run the software on your PC. So, download the file of the software, install it, and then launch it.

Step 2. Then, click the “Video Effects” situated at the bottom of the main interface of AVS Video Editor. You’ll see all the video effects on top of the button.
Step 3. After that, click on the “Transform” button which will filter the effects.
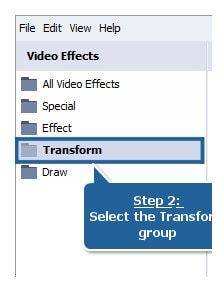
Step 4. From the available effects from the right panel, you should find the “Rotate” effect.
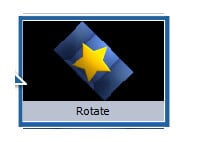
Step 5. Select and drag the “Rotate” effect to the Timeline.
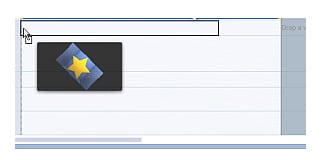
Step 6. Now, you’ll see different values for different angles of the video rotation. So, choose any value as per your need. This way, you can rotate the video. Note that you can rotate the entire or a part of the video using the tool.
Part 3: AVS Rotate Video Not Working Fixed
Problem #1: Sometimes, it stops automatically.
Solution: Reinstall the software and install it again.
Problem #2: Shows error message for audio with WMA format.
Solution: Install Windows Media Player 11.
Problem #3: Error message comes when replacing another file.
Solution: Close the program and run it again.
Problem #4: Sometimes, the software can’t detect mobile device.
Solution: Check the connection and make sure that the device is switched on.
Problem #5: License key error message.
Solution: Input the key correctly and make sure that you haven’t amalgamated zero (0) with the alphabet O.






