How to make a marriage video by yourself?
Well, there is plenty of marriage video mixing software available on the internet that enables you to create a marriage video by yourself. But it is hard to choose the best one when you have less experience in these kinds of tools.
Why?
Well, some marriage video mixing software might come with a complex user interface that can only be understood by a professional video editor like Adobe video editor series. And you need to concern about the output quality of the video and the built-in video effects and transitions available to make the perfect videos.
No worry! You can join your wedding videos and photos using a perfect wedding video mixing software tool such as Filmora Video Editor. The most important thing is that it is easy-to-use and comes with many beautiful handy effects. So, you can add beautiful text, transitions, or effects of a particular occasion to make the final video even more amazing.
Filmora Video Editor - Best Wedding Video Mixing Software
Filmora Video Editor & Filmora Video Editor for Mac is one of the most amazing and perfect wedding video mixing software to mix the videos. The overall user-interface of the software is so much easy that any layman with a little knowledge of computers can handle it easily. Apart from the user interface, it also provides the best quality videos and you can even save them on a DVD to watch on your LED. The most important thing about the software is the amazing features that it provides and it is fully compatible with macOS 10.13.

Key Features of This Marriage video Mixing Software
- There are multiple overlays and 300+ new effects to make the beautiful videos.
- There are some amazing Instagram-like filters to make a part more prominent.
- It also comes with an amazing music library, so, you can add a particular track according to the occasion.
- The built-in library "Filmstock" allows you to download 1000+ special effects to your video, including all kinds of filters, overlays, transitions, titles, etc. for the wedding, or marriage.
- You can also add your favorite tracks to make the video even more beautiful.
- The final video will be just like a video made by a professional movie maker or a photographer.
How to Mix Wedding Videos in Filmora Video Editor?
In this part, I'll show you how to perform the best marriage video mixing software step by step as the video shows:
Now, you must have known how to use the Filmora Video Editor to create a unique yet awesome marriage video, right? If no, you can check the tutorial step by step to reach it.
Step 1: Import videos, photos, audio tracks
Get the latest version of Filmora Video Editor on your Windows PC or Mac. Run the software for the first time and choose the screen parameter for your video. Now, you will see the main interface of the program. You can import different kinds of files such as Videos, Audio Tracks, and the photos to the software. Simply click on the "Import Media" button at the center and select the marriage video files that you want to import to the editor.

Step 2: Do basic editing: merge, split, crop, trim videos
Now, move your wedding videos or photos to the main editing area. Simply Drag any file and drop it to the editing area. Once the videos are in the editing area, you can perform different functions on them. All the basic editing tools are present right on the main interface. Moreover, you can also right-click on any video and select the basic editing task that you want to perform.
- • Trim: If the video is lengthy and includes unwanted parts, you can remove them using the Trim Function.
- • Split: To divide a video clip into two different clips to apply different effects on both clips
- • Merge: To Join two different Clips
- • Crop: To adjust the frame of the video, it will also remove the unwanted things in a clip

Step 3: Apply text to wedding video
Adding text to a very important parameter, you can use it to identify a person, add beautiful photos of different photos, and add different text styles before the start of the occasion. Filmora Video Editor has a vast library of the text that you can apply to a video. Click on the "Text" button right below the music icon, select a style and you are good to go.
You can also change the different parameters of the text such as size, style, color, and alignment of the text. Simply click on the text in the editing area and select what you want to change.

Step 4: Apply Transitions, filters, and overlays
This is the most important step related to the mixing of marriage videos. Transitions are applied to join two clips. Click on the Transition button as shown in the screenshot below. Select any transition and click on the "+" sign to add them to a project. Filters will change the overall color combination of the video giving them a new look. Click on the filters and select any of them to apply to a particular clip.
Similarly, Overlays can be added to mix the videos perfectly. Click on the button just below the filters and select an overlay to add on a clip.
You might also need :
- 100+ Free Video Transition Effects That'll Liven Up Your Marriage Video
- Color Correction Tutorial: How to Color Correct Video

Step 5: Add background music to the marriage videos
There is a vast library of music already available in the program and you can also add your songs to the video. First of all, you will have to remove the background Audio of a video. Right-click on a video and click on "Detach Audio". Now, delete the Audio track from the timeline.
Now, you can either select a sound from the software or you can import your track to the video. Most of the sounds present in the program are a bit longer such as suspense music, a bell, and a camera shutter. However, you can import your audio track first to the media library and then drag it to the editing area to set for a particular occasion. But if you haven’t detached the audio, it will mix with them and the sound quality of the video will be ruined.
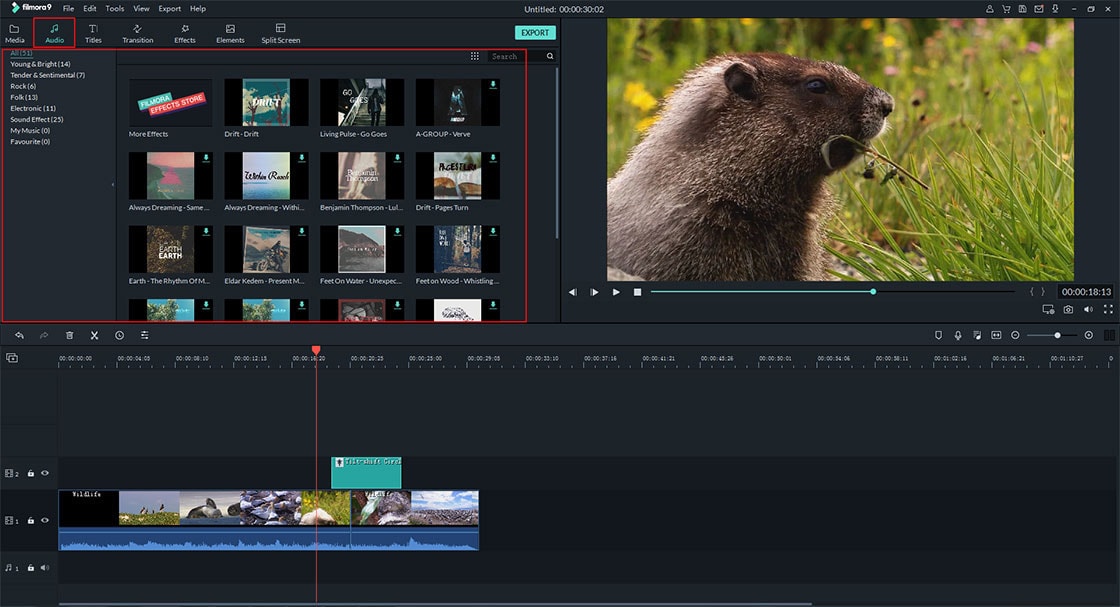
Step 6: Exporting the wedding video
Once you have mixed your marriage video, you can click on the export button to export it to your computer. There are plenty of formats available in which you can export the video.

To make the program running well on your computer, you might need to speed up your PC.







