- Is there a simple, user-friendly application or website I can use to mirror video clips so that the left appears right and vice versa?
Yes, there are plenty of software and online tools designed to mirror video. Quick fun fact: when you mirror a video you get a horizontal reflection of it, flipping is vertical.
In this article, we discuss how to mirror video using five different methods. You will realize you have always had a video editor with you in your machine and need not download a third party application. Also, we will show you how to go about mirroring a video in the guidelines we provide for respective video editing software.
- Part 1: An Easier Way to Mirror Video
- Part 2: How to Mirror Video online
- Part 3: How to Mirror Video in iMovie
- Part 4: How to mirror video in Premiere
- Part 5: How to mirror a video in Windows Movie Maker
Part 1: The Easiest Way to Mirror Video - Filmora Video Editor
If you are thinking to yourself, ‘How exactly do I manage to mirror a video yet I am an amateur?’ stop it. Well, the Flimora Video Editor (or Filmora Video Editor for Mac) has got your back. It is not only the best but also an intuitive video editor with numerous features that will help you give your clip a professional touch regardless of being an inexperienced user.
This application works seamlessly on Mac and Windows operating systems besides accommodating most video, audio, and image formats. With Filmora Video Editor, you will get incredible high-quality output. Some of its features include:
- It has a straightforward and user-friendly interface, suitable for newbies and semi-experienced users.
- It is equipped with basic and advanced video editing tools like clipping, rotating, splitting, Chroma key, pip, and many more.
- It contains at least 800 visual and audio effects that are readily available in the software. These include transitions, filters, overlays, and elements effects. You can also download more of these effects from Filmstock.
- Apart from mirroring video, you can use the software to add background music and titles to the clip.
- Filmora Video Editor allows you to export video clips to popular formats and direct uploading of mirrored videos to YouTube or Vimeo.
Filmora Video Editor provides various mirror effects, you can easily find those effects and add mirror effects to your videos within few clicks. Following is a simple guide to help you mirror videos to your own needs and you can follow the steps below to make creative mirrored videos.
Step 1: Start the program
After you have Filmora Video Editor installed on your computer, launch it to get to the home page. Click on the New Project option. Then you will open the main editing interface.

Step 2: Split Screen and Mirror Video
To make creative mirror effects, we can use split screen feature. First, click on the "Split Screen" button on the main interface. Choose the split screen mode you liked add it to the timeline.
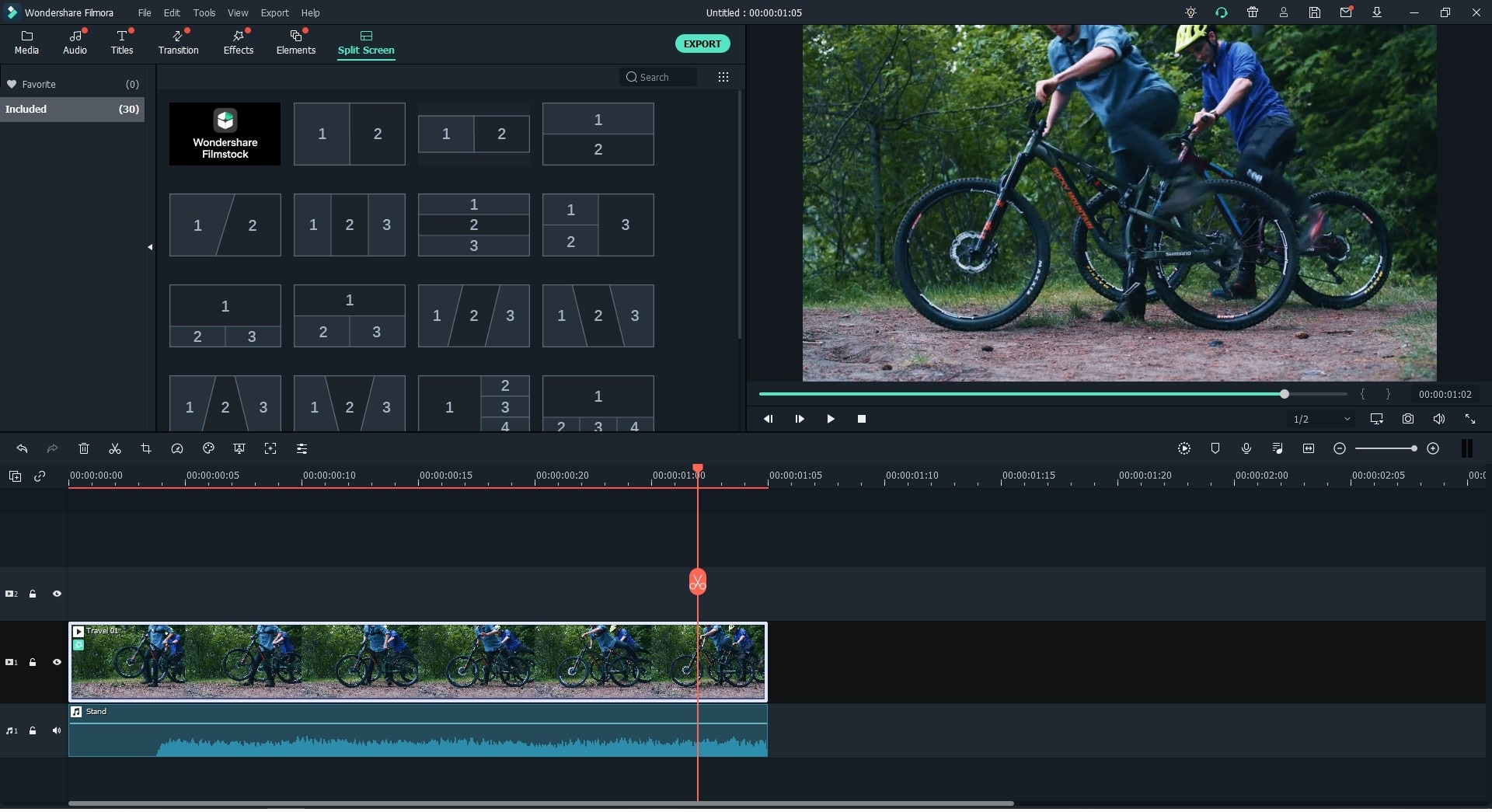
On the preview windows, you will see differenct Number. Click on the number, you can add the video clips to position you liked.
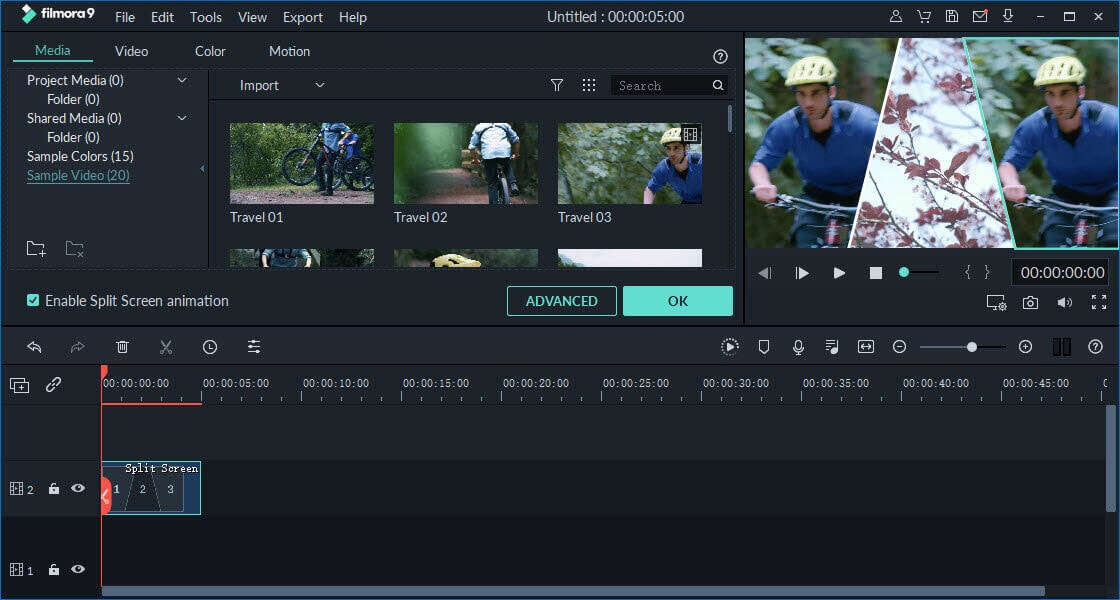
Then we can mirror video clip to create the mirror effects. Click on the "ADVANCED" button and then choose the "Video" option. Under the "Transform" panel, click on the "Flip" button to flip the video clip. Finally, you will get the mirrored video to your own needs.
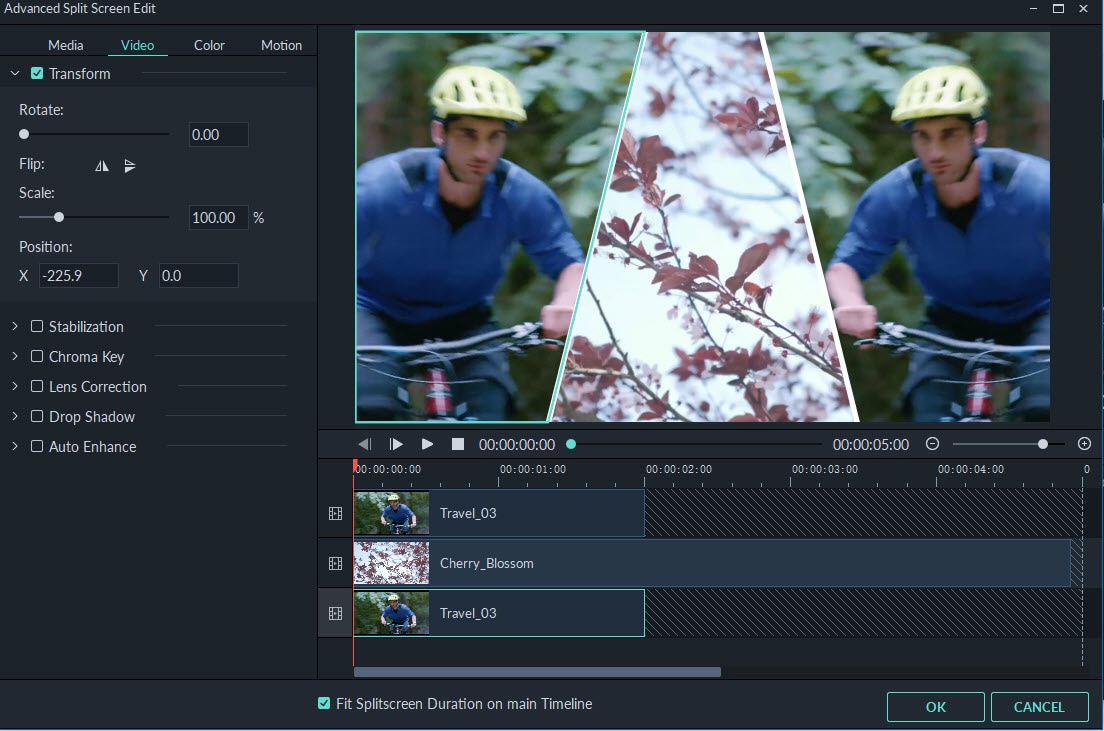
Step 3: Export mirrored video clip
Lastly, tap on the Export button in the top menu bar and select a desirable format for the video in the new interface then tap on Export to save the video. You can also upload the video clip directly to YouTube or Vimeo by logging in to the accounts in the program.

Part 2: How to Mirror Video Online
The second method involves using online tools. In this method, you don’t have to install any app. Instead, you can use the tool directly from your web browser. This method is convenient for quick mirroring video tasks and saves on the device’s storage space. In this article, we look at three mirror video online tools: Kapwing, Ezgif, and Videorotate.
1. Kapwing
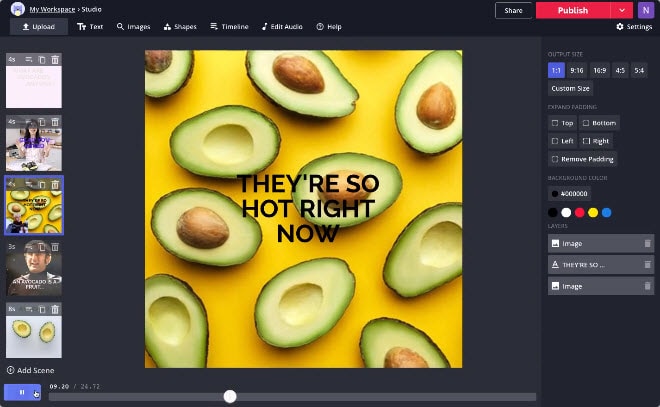
Mirrored video clips are a common thing on most social media platforms like Instagram and Twitter since they give a fresh and aesthetic feel of the clip. You can create a fashion clip, flip a Snap story, collage a TikTok video clip, or tweak a travel clip. Kapwing online video editor will help you align your video vertically, making it more shareable and likable.
2. Ezgif
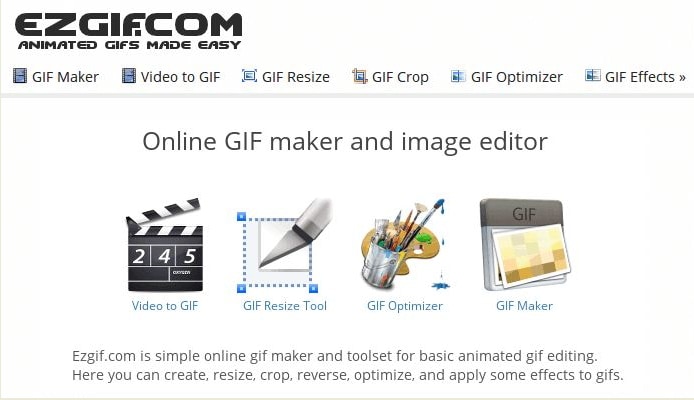
Another online tool to utilize in mirroring a video online is Ezgif. With it, you can flip video files vertically and horizontally, rotate them through 90 degrees, 180 degrees, or 270 degrees (90 counter-clockwise). The website supports the most common file formats, including MP4, WebM, and MOV. You can mirror a video file of up to 100MB on Ezgif’s site.
Ezgif also has other video editing functions like GIF Maker and Optimizer, effects, resizing, cropping, splitting, and adding text to clips.
3. Videorotate
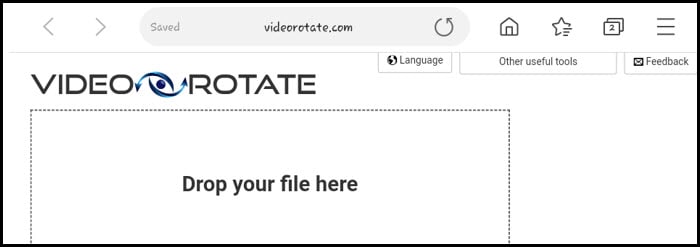
Videorotate is yet another simple online video mirroring tool. Just access the site from your browser and add your video in the box on the website’s interface. You can even upload a movie to be mirrored. Besides rotating the clip, you can also crop, stabilize, or slice it on this platform.
The goodness of using such online video editing tools is they are readily available for use. They have a multi-language feature, don’t need to sign in to use them, and don’t use up much of your storage space. They are intuitive and require no skills to use.
Part 3: How to Mirror Video in iMovie
The third way we look at is how to mirror video in iMovie. It is only doable in Mac computers since this feature comes already installed in Mac gadgets. Hence it is available for use for free. Besides being a quick solution to rotating, flipping, and mirroring video files, iMovie video editor has many other functionalities to aid you in achieving the best video output post-editing. Better yet, it is elementary to use even for beginners.
To mirror a video in iMovie, follow the steps below:
Step 1: Launch the iMovie app and create a new project. First of all, run the software and create a New Project. Then import the clip you wish to mirror into the project.
Step 2: Mirror the video clip. Next, find the Menu icon marked with gear, then tap on it and choose Clip Adjustments. The Inspector dialog window opens, tap on the button next to Video Effect label in the Clip tab. Tap on Flipped under the video effect list and click on Done to mirror the clip.
Step 3: Check if the mirrored video is up to your standards by previewing it. Then go to Share > Export Movie and type a name for the clip under the Save As option. Select a suitable location (folder) in the Where drop-down menu, and finally tap on Save. You will find the mirrored video clip on your hard disk.
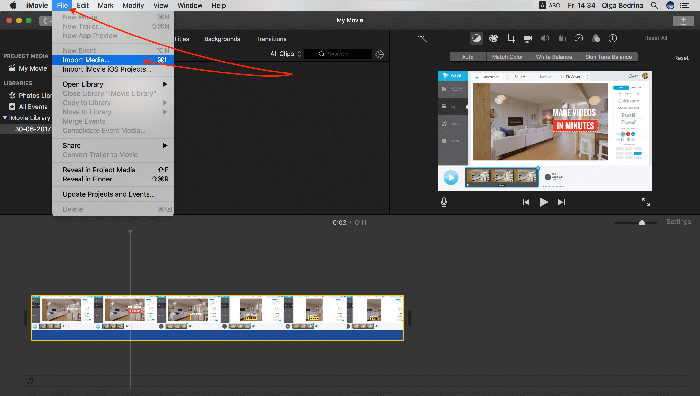
Part 4: How to Mirror Video in Premiere
The fourth way is how to mirror video in Adobe Premiere. At first glance, it may seem arduous and complicated, but with the guideline below, you will be good to go. There is also an upgraded version of Premiere Pro by the name Adobe Premiere Pro CC that gets a video mirrored in a more or less similar way.
Step 1: Add the video files to be edited. Launch Premiere program, then click on File and choose Import. Once the transfer is complete, drag and drop the video file to the program’s timeline.
Step 2: Highlighting video clip. Next, highlight the desired section of the video to be mirrored on the timeline panel.
Step 3: Next, highlight the desired section of the video to be mirrored on the timeline panel.
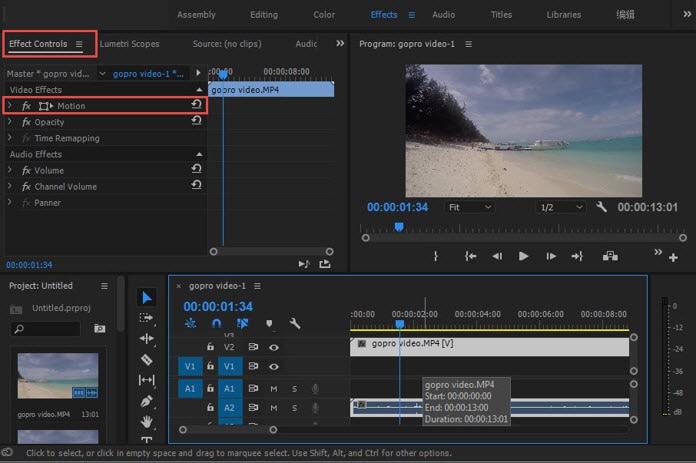
Step 4: Lastly, you can either enter 180 degrees to rotate the video upside down (flip) or 90 degrees to achieve a clockwise rotation (mirror). You can as well change the round table to turn video. Ensure you Save the clip before closing the program to save the mirrored video clip you just edited.
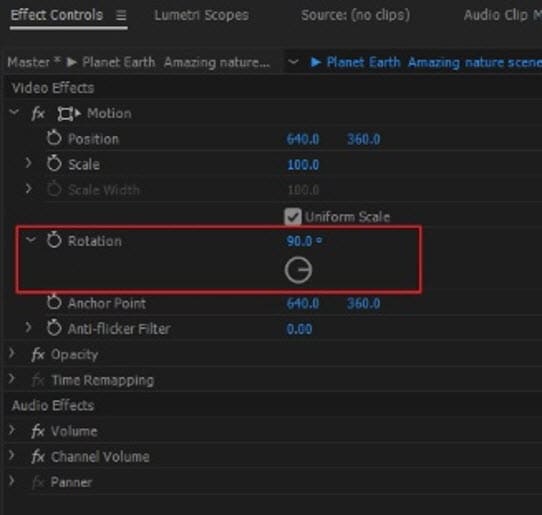
Part 5: How to Mirror Video in Windows Movie Maker
Just like iMovie, Windows Movie Maker is a built-in video editor program in Windows PCs. It is suitable for mirroring video clips to get them playing in the right and most appealing orientation.
It doesn't require any payment or downloading to access its services as long as you are using a computer running on Windows OS built-in 2017 backward. The application got removed from the Windows website in 2017 hence is not available in Windows 10 comps. Now, let us look at how to mirror video in Windows Movie Maker using the following steps:
Step 1: Find the Windows Movie Maker app, launch it, and import the video clips you would like to mirror. Or simply drag the clips from the designated location and directly drop them in the program.
Step 2: This step is only needed in cases where you don’t want the whole clip mirrored. In that case, preview and split the footage appropriately. When satisfied with the selected portion, pause the video file.
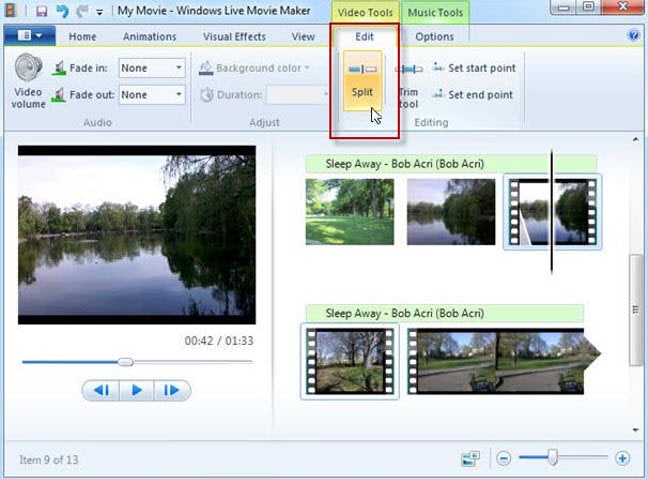
Step 3: Next, find the Visual Effects tab on the top menu bar and tap on the drop-down arrow to choose the Mirror Effects option. Choose the appropriate Mirror orientation as desired to mirror the video accordingly.
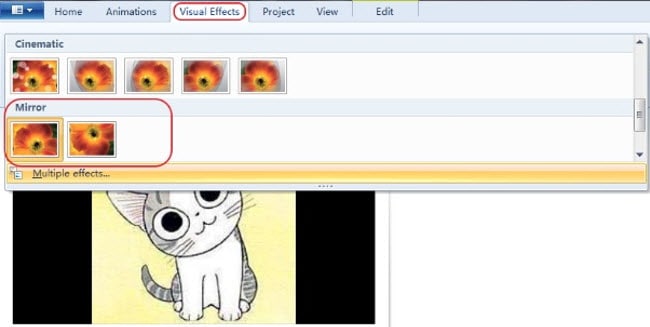
Step 4: Finally, tap on the Save Movie module and then choose Recommended for this Project. Make sure you save the mirrored video as a new file to still keep the original video copy for later use if the need arises.
Conclusion
Now, it is vital to note some of the disadvantages or shortcomings when you use online mirroring video tools. For instances, online video editing tools:
1. Always require a stable internet connection to work.
2. Their speed is highly dependable on how reliable internet connectivity is hence tend to be very slow in cases of poor connectivity.
3. These online tools have a limited file size, most accommodating up to 100MB.
4. They have limited features and cannot be used to achieve output with a professional touch.
Therefore, it is advisable to opt for other software that can mirror video effectively and efficiently in the market like iMovie, Windows Movie Maker, and Adobe Premiere. So, follow the step-by-step guidelines provided in this article, and you will not sweat it while mirroring video clips.
The best and most recommendable application to mirror video, especially for beginners, is Filmora Video Editor. Why? It is easier to navigate, affordable, and has a myriad of editing features suitable for learning and improving editing skills while ensuring professional output.






