Can I Combine MPEG Files Together on My Mac Computer?
Yes, that is very much possible with a Mac computer. The most important thing is that Mac and MPEG video file format are highly compatible. That will do away with all the challenges that might be experienced in relation to such a mpeg joiner. Filmora Video Editor is the one you can use to combine MPEG files on Mac or Windows and it ensures the merged MPEG files are seamless. It has quality features and diverse editing tools that will only add to enhance your user experience.
- Part 1. Merge MPEG/MPG Files with Filmora Video Editor
- Part 2. Combine MPEG Files on Mac with Final Cut Pro
- Part 3. Join MPEG Files on Mac in iMovie
Part 1: Merge MPEG/MPG Files with Filmora Video Editor
Filmora Video Editor for Windows (or Filmora Video Editor for Mac) is the easiest video editing software for desktop to join MPEG videos. There is no extra clicks, but need you to drop the videos to the timeline one-by-one in order. Of course, if you need, you can also drag the videos to change the order. For users who even don't have any experience in editing videos will get the MPEG merged quickly and easily.
- Built with various overlays, transitions, effects, texts, titles and motions that you can use to enhance your videos.
- Get options to trim videos, cut videos, delete, split, mute and rotate options.
- Offer you adjust a video brightness, hue, contrast, saturation, and aspect ratio.
- Allows to detach audio from video, adjust volume, fade in, fade out, adjust pitch and use the equalizer.
- The action cam editing options on this software are an instant cutter, colour tuning, speed effect, and also fix and correction option.
- Export your edited projects to a device, to online sites, your computer local storage and also burn them to DVD formats.
Guide on how to combine mpeg files into one
Step 1: Install and launch the program
After you’ve decided to combine MPG files and you realise you need a software that can do this, you can download Filmora Video Editor by clicking the button above, then install it in your computer and simply launch it. Choose "Full Feature Mode" to get start the merging.

Step 2: Import MPG files to the program
Now, click “Import Media Files Here” to browser the MPG files you want to merge or just drag and drop them for your Computer’s File Explorer into the User Album of the program.

Step 3: Combine the MPG files
Make up a certain order for your videos and proceed to dragging them to the video track on the software’s timeline.

Step 4: Add transitions between MPG videos
Optionally, you can select the “Transitions” tab and select a certain transition to add between two of your videos, in case you want a plus of professionalism or just some smooth final project. There is also the option to “Apply to all” and “Randomize” that can be applied to the transitions between videos.

Step 5: Export the video file
If you are happy with the final status of your project you can preview the entire video one more time, after which you can click the “Export“ button, saving the merged video files into one single file; also, in the “Format” tab you can select the desired format and output device. You can also share the video to Facebook, YouTube and Vimeo directly from the program.

Part 2: Combine MPEG Files on Mac with Final Cut Pro
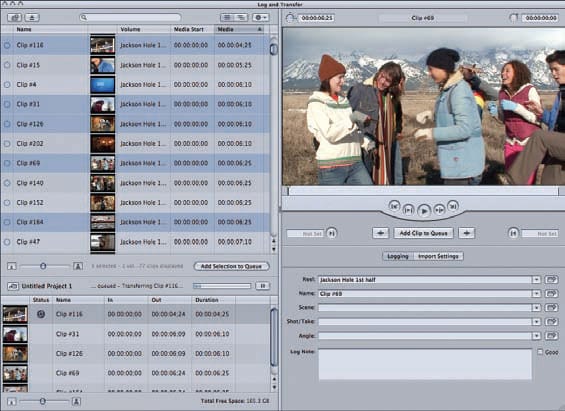
Final Cut Pro is a very precise software program to use in merging MPEG video clips on Mac. It has very many editing tools and features that will work to your advantage when combining mpeg files into one. That is a big reason why you should choose it over any other in the market.
- Begin by importing video files to merge into the timeline of your program.
- Come up with a multi-layered effect and then select all the video files that you want to merge.
- On the keyboard, press the "L" key. Alternatively, go to the menu bar and click on the "modify" option then "link" to link them up.
- Finally, drag all the clips that you have linked to the window of your browser and they will be merged.
Part 3: Join MPEG Files on Mac in iMovie

Generally, iMovie is a very popular tool for editing that Mac users know about in the market. It is very simple to merge mpeg files into one using this mpeg video joiner as the following tutorial will demonstrate.
- Start new project- when you launch the program, go straight to click on the "file" button and then "new project". Give your new project a name and ensure settings are done right.
- Import files- to add your MPEG files to the iMovie, go to "file" then "import" and "movies" to allow you select all the files you want. Click on the "import" button to add the selected files.
- Join- you can choose all the files to merge and add them to the project window. Make sure they are well arranged which will merge them automatically. You can add a few transitions to the merged video just to ensure they run smoothly in sections where joining took place.
- You will have the option of exporting your single file that has been merged but this is only when it's necessary.






