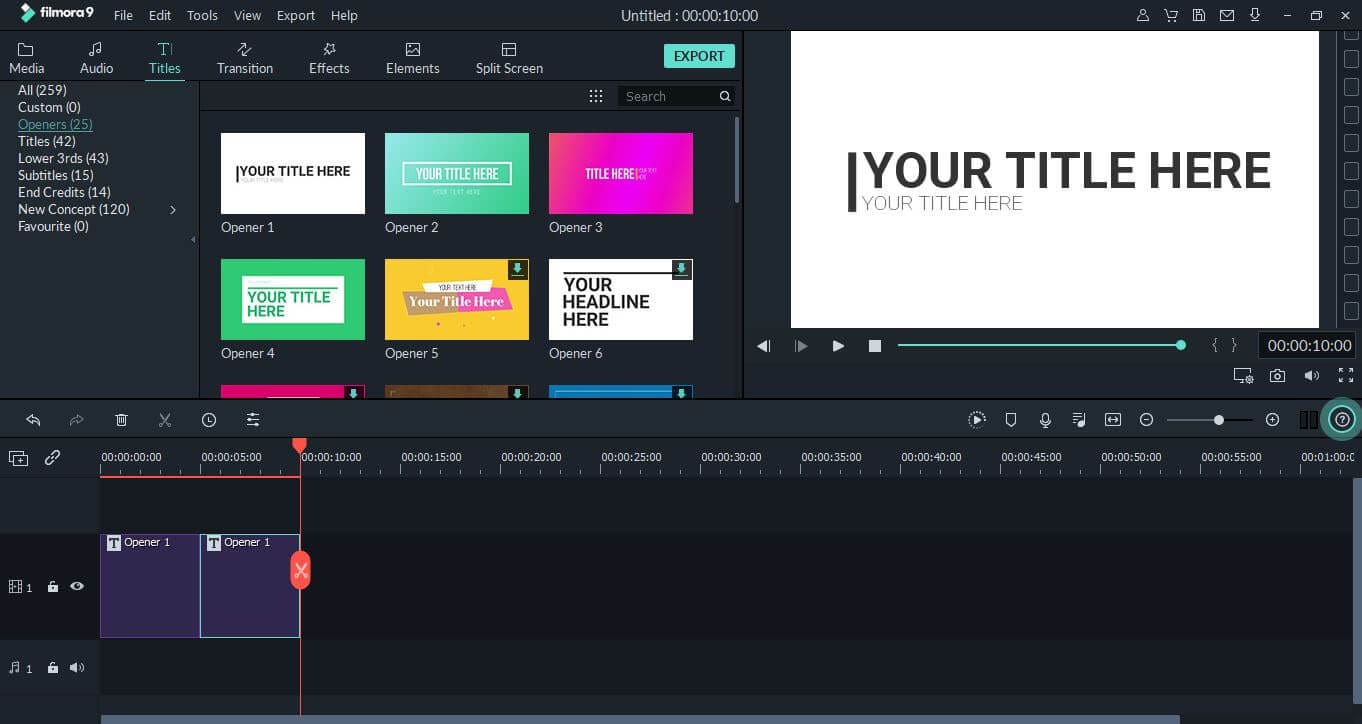“Is there any software or tool that offers a trial version as well as a full version for creating animated text?”
Well, yes, a plethora of online tools and software are there in the market to help you create animated text in this era of the digital world. It is noteworthy to know that animated text videos are also known as kinetic typography.
In this piece, we are talking about the methods to create animated text easily and quickly. You will be amazed by their handy features and functionality. Besides, we will give tips on using specific video editors for creating animated text.
- Part 1. How to Create Animated Text in Adobe Premiere
- Part 2. Create Animated Text in Filmora Video Editor
How to Create Animated Text in Adobe Premiere
You may be thinking like ‘which tool is best for professional video editors and animated text creators?’ Do not try to ponder because Adobe Premiere Pro is there for you. It provides you with all the tools and functions essential to create animated text. This simple to use software boasts plenty of features to assist you in animating text on Windows and Mac devices. Any novice can learn the complex functionality of this application with some patience.
Creating an eye-catching animated text or title can be a daunting task, but online tools make this work easy. Adobe Premiere Pro is supplied with predefined title templates to create animated text. Headings in a video are the first to grab the attention of viewers. They can be made more creative with Adobe Premiere Pro animated title templates. The users only have to download the template, drag and drop it to the timeline. After that, edit the text according to your requirements. Essential Titles, BoxD, Glitch Titles, and much more adobe premiere pro animated titles templates are available to create animated text. These are super useful in enhancing the beauty of your videos.
Follow these guidelines to create some of the best-animated text in Adobe Premiere Pro. The latest version of this software is Premiere Pro CC 2020 (14.0).
Step 1: Installing Adobe Premiere Pro
Adobe Premiere Pro is available under its creative cloud licensing program. Download it from the official site on your Mac or Windows device. Sign in with your Adobe ID or create a new account after installing the application. Choose your level according to your knowledge and editing skills.
Step 2: Using the type tool
Launch the application and create your project. Add text to your project by selecting the T tool. Form a text box in the viewer and type the words you want to animate. From the effects control panel, format the text as you wish. Change the font size, alignment, color, and so on.
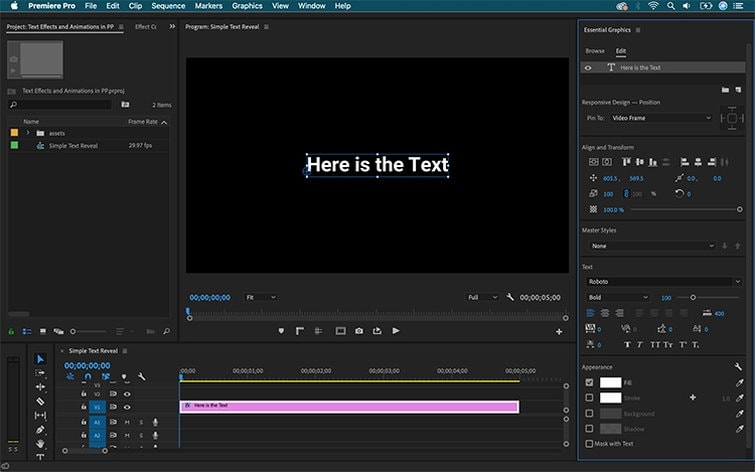
Step 3: Using Adobe Premiere Pro Animated Title Templates
Adobe Premiere Pro has an Essential Graphics Panel that gives you a wide array of pre-built animated text templates. All these animated text templates are customizable. Move the cursor to the Graphics tab and open the Essential Graphics Panel. Browse the title template of your choice. Once you find your favorite title template then drag and drop it to the timeline
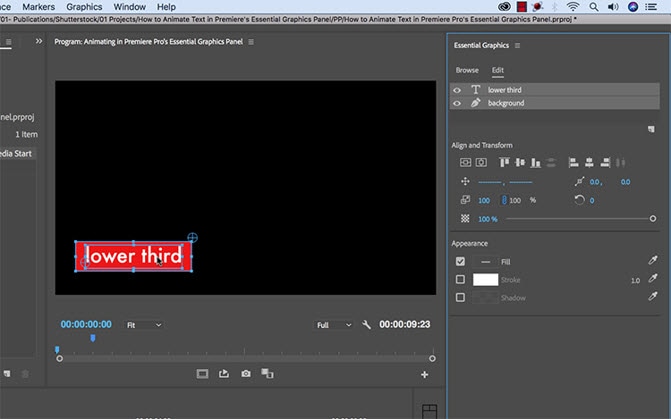
Edit the text of the template using Graphic Panel customization options. Also, you can modify the font, color, size, or any other element present in the template. Change the animation setting when the template isn’t appearing appealing to you. Tweak the keyframing by selecting graphics; open the keyframe box by bringing the edge and sliding a little to the right.
Similarly, you can take the help of Adobe Premiere Pro to trim, crop, and perform other editing functions on your video project or produce an appealing animated text.
Create Animated Text in Filmora Video Editor
Filmora Video Editor or Filmora Video Editor for Mac is an intuitive and a user-friendly software created for those people who don’t have any prior experience in video editing. This is another online tool to create animated text. We are referring here to animated titles used in the videos. Animated titles help in engaging and entertaining more and more people. Create any kind of professional video or animated titles using Filmora custom titles. It is offering advanced video editing tools to ramp up your editing skills. It operates smoothly on any windows and Mac devices.

Key Features of Filmora Video Editor
- Irrespective of their level of editing skills, anyone can use this software as it is quick to learn.
- It comes with a user-friendly, intuitive, and non-linear user interface to assist novice users in generating high-quality videos.
- It provides necessary as well as advanced editing tools such as tilt-shift, adding mosaic, green screen, detach audio, splitting, cropping, trimming, and many more.
- Boasting more than 200 video effects and able to edit 4K videos.
- It allows direct uploading of your edited video to platforms like YouTube and Vimeo.
- Create animated text of your choice with this video editing and animated title producing tool.
Below are the guidelines for creating animated text in the Filmora video editor for Windows and Mac. Attached screenshots will help in understanding the steps appropriately.
Step 1. Download the Program: Go to the official site of the Filmora Video Editor and download it to your system. If you want to try to create animated text with the program first without purchasing, download its trial version. The free version will let you generate up to 3 minutes video with a watermark, but all the features of the full version are available in the trial version. Launch the application to begin the process of creating animated text.

Step 2. Create a new project: Now, before doing anything, you have to create a new project or open an existing one. Now, before doing anything, you have to create a new project or open an existing one.
Step 3. Formatting the background, text, adding special effects: In the final step, edit the text according to your requirements and then click on the text to edit it. Now, replace it with the titles you want to view in your project and play the video to see the animated version.
Note: If you wish, then change background, add audio, or format the text in the way you want.
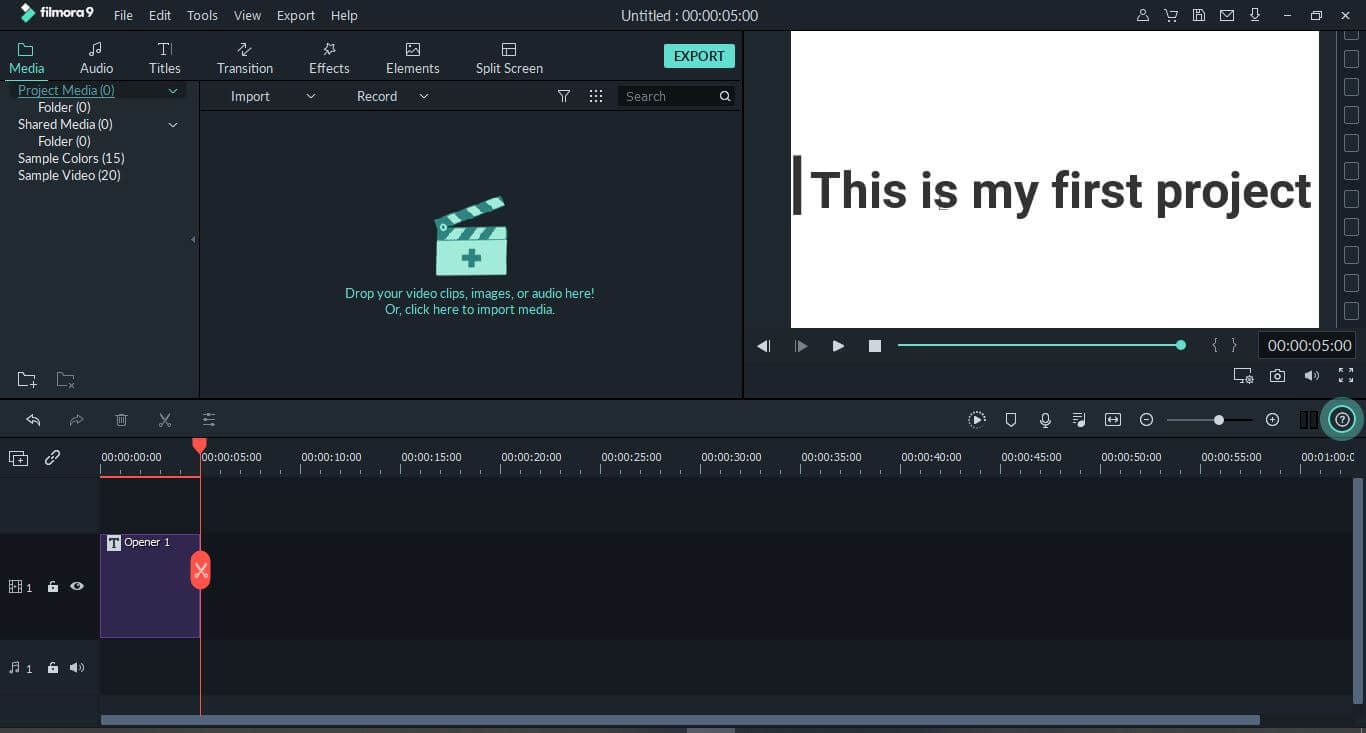
Final Thought
Isn’t it’s wonderful to have multiple tools for doing the same thing? However, here are a few points you must keep in mind before selecting one of the two tools above.
• Adobe Premiere Pro is an expensive one when compared to Filmora Video Editor.
• Filmora lacks dedicated sound panel, adjustment layers, and a few other features. It deserves some improvement, whereas Adobe Premiere Pro fits entirely to your needs and is more suitable for professional video editors.
• In terms of affordability, Filmora wins, and it must be your first preference, but if your budget is high, then you can go with Adobe Premiere Pro.
• Audio mixing and effect tools in both of the software do its job well.
Well, in the end, do what your heart says, but we will always recommend Filmora Video Editor if you have just begun your editing career.