How to crop video in Mac (including the latest macOS Mojave)?
Undoubtedly, the built in video editing software for Mac - iMovie, has the ability to crop video Mac. But still lots of users wish to find a way to crop a video on Mac without iMovie due to various reasons. Thus, I'd like to introduce a reliable yet professional video cropper for Mac software in this post to help you crop your video to eliminate unnecessary areas and draw viewer's attention to the area you want them to focus.
Read Also: How to Crop YouTube Videos Easily
Sounds great? And what the best part?
Well, the recommended video cropper for Mac in this post is not only a simple video cropping tool, it can works as the professional video editor software on both Mac and Windows system. That means, this program can help you customize your video files in the every possible ways you want.
See how to edit a video in a super fast way>>
Now, let's have a brief look on the main features of this powerful video cropper for Mac - Filmora Video Editor.
Filmora Video Editor for Mac (or Filmora Video Editor for Windows) is the best video editor to crop video clips on Mac or PC easily while keeping the video quality. With it, you can choose to crop video by manually or selecting existing cropping options. And here, you have four different built-in options by default: 16:9, 9:16, 1:1 and 4:3.
Key Features:
- All the basic video editing tools like rotating, trimming, combining and cropping can be easily found in the clear interface;
- Plenty built-in special effects, including filters, overlays, transitions, motion graphics and titles for you to apply to the video;
- Fully compatible with all kind of media formats, allowing to import videos, photos and audio in popular formats;
- Large amount of music are prepared in the music library to be your background music;
- Standalone Effects Store provides unlimted effects to enhance your video performance.
Tutorial: How to Crop a Video on Mac Step by Step?
Step 1. Import the video for cropping
Import files by launching the program and then come up with a new project or open one that already exists. Go for the option that is applicable to you in this case. A simple drag and drop command will work for importing videos or use the option of "+" then "add files".

Step 2. Click "Crop" button
Add your video to the timeline for editing. There are countless regular editing tools for video to use in making your file more professional. You will get these editing tools just below the preview window. With right clicking on the video, it will show a drop-down menu. Please choose the "Crop" option.

Step 3. Crop video on Mac
Highlight the video that you want to edit then click on the "crop" button and the size window will be customized. After setting the cropping ratio, you can click on "OK" to finish off the cropping procedures then save changes made.
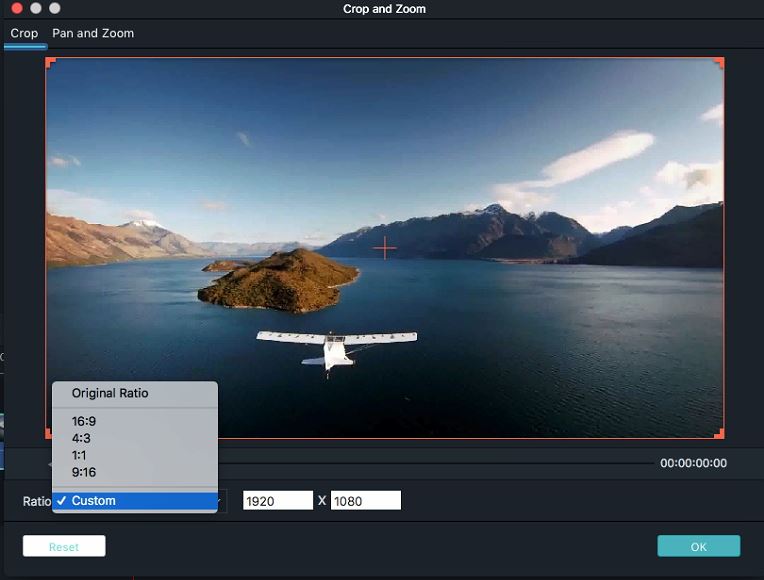
Step 4. Save & export the video
After cropping your video, you can export them in any format as you want. Or you can also upload the video to YouTube, Viemo for sharing with your friends.

The above is the whole steps of cropping videos on Mac, and if you're a Windows user, you can follow the same steps on your PC.
You might also want to know:
- 5 Free Online Video Cropper to Crop Video Online
- How to Trim A Video in 3 Simple Steps
Now, It's Your Turn!
Are you going to try this powerful Filmora Video Cropper for Mac right now?
Or will you have any more effective way to crop video Mac without iMovie?
Please leave a comment in the below comment section to discuss with us. Or click the below icon to take a free trial on this Filmora Video Editor.







